Windows 운영 체제 용 Internet Explorer 웹 브라우저의 이전 버전과 마찬가지로 최신 버전은 기본 검색 공급자로 Microsoft 고유의 Bing 검색과 함께 제공되며 주소에 검색 키보드를 입력하여 Bing을 사용하여 웹을 빠르게 검색 할 수 있습니다 바를 누른 다음 enter 키를 누릅니다.
Bing이 괜찮은 검색 엔진이고 이미지 검색과 관련하여 Google만큼이나 훌륭하지만, Google 검색은 여전히 인터넷의 왕이며, Google과 같은 결과를 제공 할 수있는 다른 검색 엔진이 없다는 것을 의미합니다., 당분간.

여러 가지 이유로 대부분의 컴퓨터 및 모바일 사용자는 Google을 사용하여 웹 검색을 선호합니다. 그러나 Bing은 Internet Explorer 웹 브라우저의 기본 검색 엔진입니다. 그러나 Microsoft는 Internet Explorer의 기본 검색 엔진을 손쉽게 변경하여 사용자가 기본 검색 공급자를 원하는 Google 또는 다른 검색 엔진으로 변경할 수 있도록했습니다.
Google을 Internet Explorer의 기본 검색 엔진으로 설정하려면 아래의 지침을 따르십시오. 이 가이드는 IE9, IE10 및 IE11을 포함한 모든 최신 버전의 Internet Explorer 브라우저에 적용됩니다.
Google을 기본 검색 공급자로 설정하십시오.
1 단계 : Internet Explorer 웹 브라우저를 시작합니다. Windows 8 / 8.1을 사용하는 경우 데스크톱 버전의 Internet Explorer 만 시작하십시오. Metro 또는 Modern UI 버전의 Internet Explorer가 실행중인 경우 계속 진행하기 전에 응용 프로그램을 닫는 것이 좋습니다.
2 단계 : 도구 아이콘 (오른쪽 상단의 자물쇠 버튼 아래에있는 톱니 바퀴 아이콘)을 클릭 한 다음 추가 기능 관리 를 클릭하여 동일한 아이콘을 엽니 다.

다시 부가 기능 관리 옵션이 회색으로되어 있고 클릭 할 수없는 경우 Modern 또는 Metro 버전의 Internet Explorer를 종료해야합니다.
3 단계 : 추가 기능 관리 대화 상자의 왼쪽 창에서 검색 공급자 를 클릭하여 Bing을 오른쪽의 기본 검색 엔진으로 표시합니다.
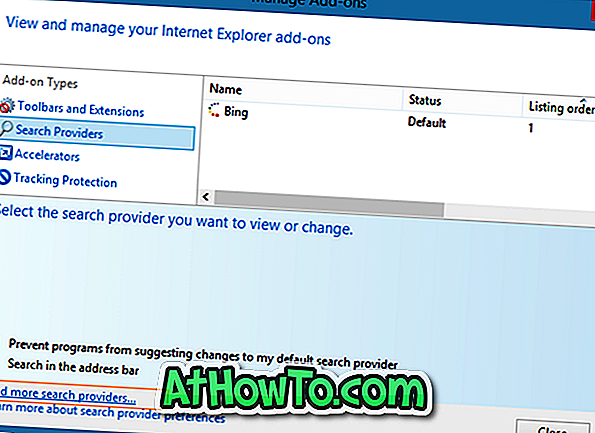
4 단계 : 이제 Google이나 다른 검색 엔진을 추가하려면 대화 상자 아래쪽에있는 더 많은 검색 제공 찾기 옵션을 클릭해야합니다. Internet Explorer 갤러리가 열립니다.
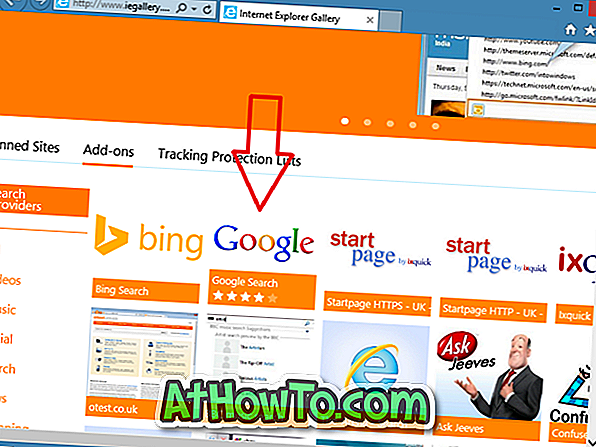
Internet Explorer 갤러리 페이지가 열려 있지 않은 경우 주소 표시 줄에 다음 URL을 붙여넣고 Enter 키를 눌러 페이지를 열 수 있습니다.
//www.iegallery.com/en-us/Addons/Details/813
5 단계 : 페이지를 아래로 스크롤하여 Google 검색 또는 다른 검색 엔진을 표시합니다.
Google 검색이나 IE의 기본 검색 공급자로 설정하려는 다른 검색 엔진을 클릭 하고 Internet Explorer에 추가 버튼 을 클릭 하십시오 . 그런 다음 작은 추가 검색 공급자 대화 상자가 열리면 추가 버튼을 클릭하기 전에 기본값으로 설정하려면이 옵션을 기본 검색 공급자로 지정이라는 옵션을 선택해야합니다.
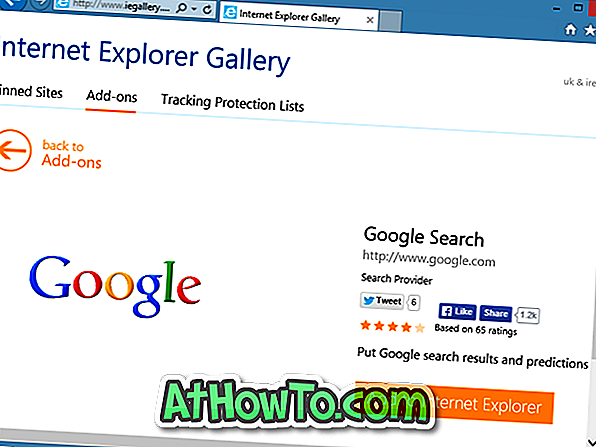
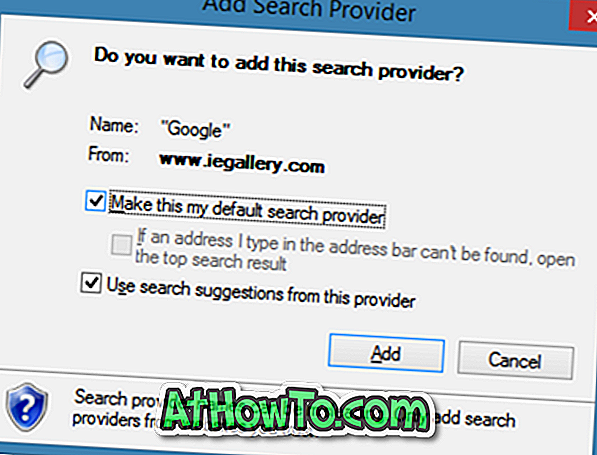
이제 Internet Explorer의 주소 표시 줄에 단어를 입력하고 Enter 키를 눌러 Google을 사용하여 웹을 검색 할 수 있습니다.
참고 : 검색 공급자를 신속하게 전환 할 수 있습니다. 검색하는 동안 F4 키를 누르기 만하면 Google 또는 빙 검색 아이콘을 클릭하여 선택한 하나를 기본값으로 설정합니다.
도움말 : 공식 Google 검색 앱은 Windows 8 및 Windows 8.1에서 사용할 수 있습니다. 사용자는 Windows 스토어를 방문하여 앱을 설치할 수 있습니다.













