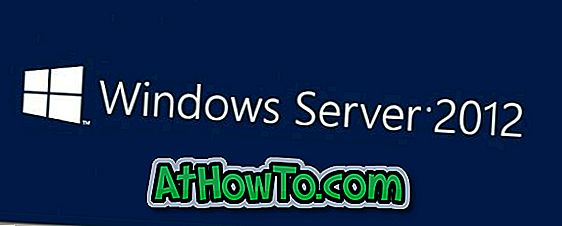우리는 거의 한 해가 다 끝났습니다. 사람들은 열망하여 새해 결심을 털어 놓습니다!
상당수의 PC와 스마트 폰이 디지털 캘린더를 자신의 기기에서 선호하지만 우리 중 많은 사람들이 올해의 실제 달력을 업무용 책상에 보관하고 싶어합니다.
사랑하는 사람들의 커스텀 사진을 포함시켜 맞춤형 실제 캘린더를 만들고 싶은 사람들이 있습니다.

Microsoft Word를 사용하면 몇 번의 마우스 클릭만으로 자신 만의 맞춤형 캘린더를 만들 수 있습니다. 수천 개의 무료 템플릿에서 사용자 정의 캘린더 템플릿을 선택하고, 캘린더에 자신 만의 사용자 정의 그림을 포함시키고, 원하는 글꼴과 글꼴 색을 선택하고, 일정 배경을 선택하는 등의 작업을 수행 할 수 있습니다.
Microsoft Office Word 또는 Excel을 사용하여 캘린더 만들기
이 가이드에서는 Microsoft Word 또는 Excel 프로그램을 사용하여 사용자 지정 일정을 만드는 방법을 설명합니다.
1 단계 : Microsoft Office Word 또는 Excel 프로그램을 시작합니다.

2 단계 : Office Word 또는 Excel의 시작 페이지에서 검색 상자에 일정을 입력 한 다음 Enter 키를 눌러 사용 가능한 모든 일정 서식 파일을 표시합니다.

위의 그림에서 볼 수 있듯이 수백 가지의 캘린더 템플릿을 다운로드 할 수 있습니다. 매주, 매월, 연례 및 몇 가지 유형의 캘린더 템플릿이 있습니다. 해당 카테고리에서 사용할 수있는 캘린더를 보려면 오른쪽에서 필터를 클릭하십시오.
가족 사진 캘린더, 학업 캘린더, 생일 및 기념일 캘린더, 월간 및 주간 계획 캘린더, 회계 연도 캘린더, 주간 약속 캘린더 및 다양한 유형의 캘린더 템플릿을 사용할 수 있습니다. 모든 내용을 검토하고 원하는 템플릿을 선택하고 요구 사항을 충족하십시오.
원하는 템플릿을 선택하십시오.
3 단계 : 캘린더에 대한 세부 정보가있는 작은 대화 상자가 나타납니다. 만들기 단추를 클릭하여 컴퓨터에 템플릿을 다운로드하십시오.

4 단계 : 다음으로 년, 월 (월을 선택한 경우)을 선택하고 일요일 또는 월요일로 주를 시작하는 옵션이 포함 된 다음 대화 상자가 표시됩니다.

5 단계 : 이제 회사 로고, 이름 및 기타 세부 사항을 추가하여 사용자 정의 할 수있는 달력을 만들었습니다. 새 일정 탭을 사용하여 사용 가능한 모든 옵션을 확인하십시오.


6 단계 : 마지막으로 캘린더를 저장합니다. 인쇄본을 인쇄하려면 인쇄 옵션을 사용하십시오.