요즘에는 고급 도구와 기술 덕분에 360도 동영상을 쉽게 녹화 할 수 있습니다. 스마트 폰에서 360도 비디오를 캡처 할 수있는 앱과 카메라도 있지만 360도 비디오를 녹화하기 위해 전용 360 카메라를 사용하는 것이 가장 좋습니다.
YouTube 및 기타 동영상 공유 웹 사이트에서 엄청난 360도 동영상을 찾을 수 있습니다.
이미 360도 비디오를 녹화하여 Windows 10 PC로 전송 한 경우 Windows 10, Windows 8 또는 Windows 7 PC에서 360도 비디오를 보는 방법이 궁금 할 것입니다.
아시다시피 Windows 10에는 견고한 비디오 플레이어가 제공되지 않으므로 타사 플레이어를 사용해야합니다. Windows 용 타사 비디오 플레이어가 많지만 아직 360도 비디오를 지원하지는 않습니다.
GOM Player를 사용하여 Windows 10에서 360도 비디오보기
운좋게도 최신 버전의 GOM Player 는 360도 VR 비디오를 지원하는 최초의 데스크탑 미디어 플레이어 중 하나가되는 360도 VR 비디오를 지원합니다.

360도 비디오는 GOM Player에서 마우스를 움직이거나 전용 키보드 단축키를 사용하여 위, 아래, 왼쪽 또는 오른쪽에서 볼 수 있습니다.
또한 Windows 10/8/7 용 GOM Player는 앞, 뒤, 왼쪽 및 오른쪽 미리보기를 표시하므로 어느 한쪽으로 쉽게 전환 할 수 있습니다.
GOM 플레이어에서 볼 수있는 360도 비디오가 없습니까? 문제가 아니다. YouTube에는 총 360 개의 동영상이 있으며 그 동영상은 GOM 플레이어에서 바로 재생할 수 있습니다.
GOM 플레이어에서 360 개의 비디오 재생하기
GOM Player에서 360도 YouTube 비디오를 보려면 GOM Player의 아무 곳이나 마우스 오른쪽 버튼으로 클릭하고 360도 비디오 재생을 클릭 한 다음 360도 비디오 재생을 클릭하여 YouTube에서 사용할 수있는 360도 비디오 목록을로드하십시오.
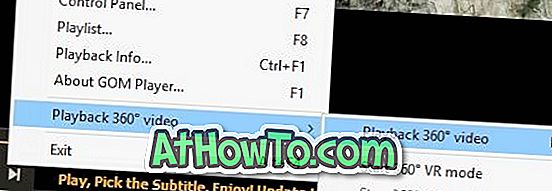
사용 가능한 360도 동영상 중 하나를 클릭하면 동영상을 볼 수 있습니다.
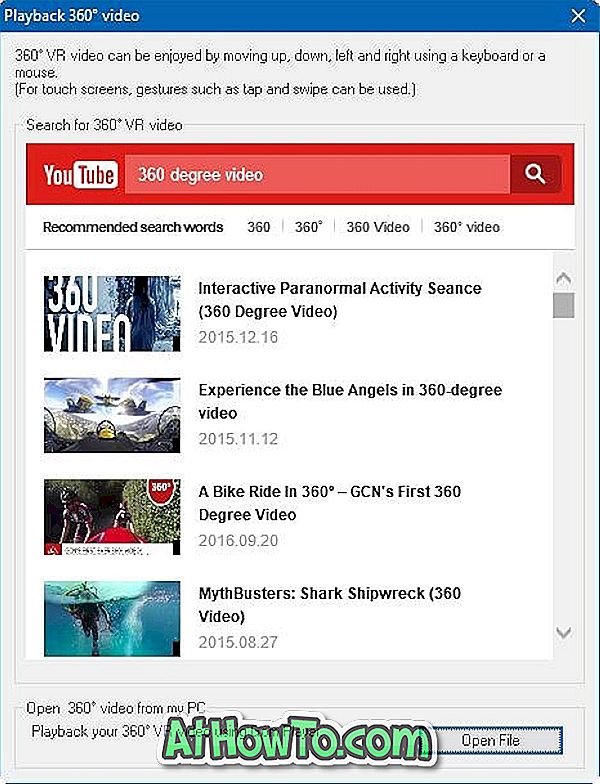
GOM Player에서 360도 비디오를 보면서 W, A, S 및 D 키를 사용하여보기 각도를 변경할 수 있습니다. 또한 키보드의 "+"및 "-"키를 사용하여 확대 또는 축소 할 수 있습니다. "V"키를 사용하여 비디오의 앞, 왼쪽, 오른쪽 또는 뒤를 보거나 선택할 수 있습니다.
마찬가지로 360도 비디오를 보면서 비디오가 표시되는 화면 영역에서 마우스를 움직여 클릭 한 다음 마우스를 화면의 왼쪽, 오른쪽, 위쪽 또는 아래쪽으로 움직여 각도를 변경하십시오 비디오.
360도 비디오 지원 외에도 GOM Player는 다양한 비디오 포맷을 지원합니다. 다른 인기있는 미디어 플레이어에서는 찾을 수없는 몇 가지 기능이 있습니다.
주의 사항. GOM Player를 설치하는 동안 다른 프로그램도 설치하려고합니다. 관심이 없다면 그 프로그램을 수락하지 마십시오.
GOM Player 다운로드














