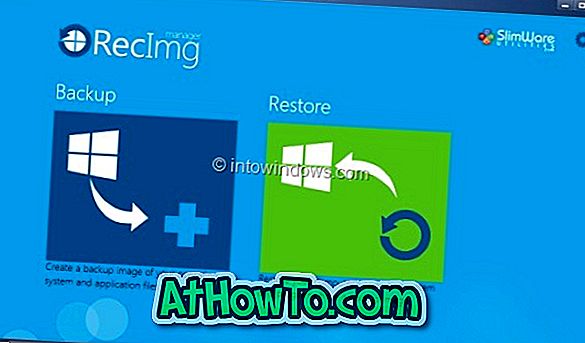Windows 10에는 Mail, Calendar, Edge, Photos, Skype, Groove Music, Calculator 등과 같은 수 많은 응용 프로그램이 번들로 제공됩니다. 이러한 앱의 대부분은 기본적으로 시작 메뉴에 고정되어 있으며 클릭 한 번으로 액세스 할 수 있습니다.
오랜 시간 동안 Windows 10을 사용했다면 이러한 기본 응용 프로그램 중 일부가 매우 유용하고 매우 자주 사용하고있는 것 같습니다. 즐겨 찾는 앱을 작업 표시 줄에 고정 시키거나 빠른 액세스를 위해 바탕 화면에 앱 바로 가기를 만들 수 있지만 키보드 단축키를 사용하여 앱을 시작할 수도 있습니다.
기존 데스크톱 프로그램과 마찬가지로 Store에서 설치된 기본 앱 및 앱을 키보드 단축키를 사용하여 실행하도록 구성 할 수도 있습니다. 바탕 화면에 앱 단축키를 만든 다음 키보드 단축키를 할당하여 키보드 단축키를 통해 좋아하는 앱을 시작하십시오.

만약, 당신이 애플 리케이션에 대한 바탕 화면 바로 가기를 만드는 방법과 그들에게 키보드 단축키를 설정하는 방법에 대한 확실하지 않은 경우, 아래 주어진 지시 사항을 따르십시오.
Windows 10의 키보드 단축키를 사용하여 앱 실행
1 단계 : 첫 번째 단계는 바로 가기 키를 사용하여 실행하려는 앱의 바탕 화면 바로 가기를 만드는 것입니다. 이렇게하려면 시작 메뉴를 열고 시작 메뉴의 응용 프로그램을 데스크탑으로 드래그 앤 드롭하여 선택한 응용 프로그램의 바탕 화면 바로 가기를 만듭니다.
드래그 앤 드롭을 시작하기 전에 바탕 화면을 볼 수 있는지 확인하십시오!

이 기사에서는 Mail app를 열기위한 키보드 단축키를 작성합니다.
2 단계 : 앱 바로 가기가 데스크톱에 있으면 마우스 오른쪽 버튼으로 클릭 한 다음 속성 을 클릭합니다.

3 단계 : 바로 가기 탭에서 바로 가기 키 옆의 필드를 선택하십시오.

4 단계 : 앱 실행에 사용할 키를 누릅니다. 위의 그림에서 볼 수 있듯이 Windows는 키보드 단축키에 Ctrl + Alt 키를 자동으로 추가합니다. 예를 들어 M 키를 누르면 Windows가 자동으로 Ctrl + Alt + M을 만듭니다.

완료되면 적용 버튼을 클릭 하십시오 . 이제 새로 생성 된 키보드 단축키를 사용해보십시오.