PC가 부팅 할 수 있습니까? 부팅 할 수없는 PC에서 데이터를 백업 하시겠습니까? Windows로 부팅하지 않고 PC에서 Windows 및 다른 데이터를 백업 하시겠습니까? 걱정하지 마라. 부팅 할 수없는 컴퓨터에서 데이터를 쉽게 백업 할 수 있습니다.
약 2 년 전에 Windows 설치 미디어를 사용하여 부팅 할 수없는 컴퓨터의 데이터를 백업하는 방법에 대해 이야기했습니다. Windows 설치 DVD 또는 USB를 사용하면 PC를 백업하는 것이 가장 쉽고 타사 도구의 도움이 필요하지 않습니다. 약 1 년 전, 우리는 재부팅 할 수없는 컴퓨터에서 데이터를 백업하는 데 사용할 수있는 무료 부팅 CD / DVD 인 Redo Backup이라는 응용 프로그램을 검토했습니다. 오늘 우리는 PC가 부팅 가능하지 않더라도 데이터 백업을위한 또 다른 멋진 프로그램을 공유하고 있습니다.
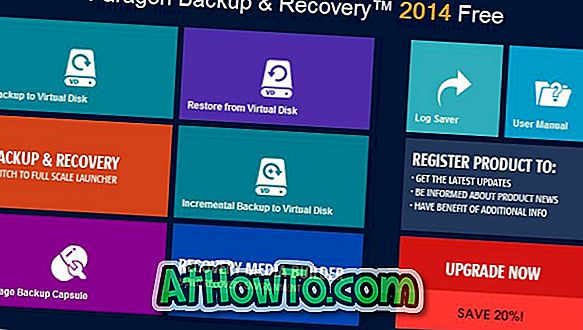
Paragon Backup and Recovery의 무료 버전을 사용하거나 적어도 들었을 것입니다. Paragon Backup and Recovery의 최신 버전을 사용하면 부팅 할 수없는 PC에서 데이터를 쉽게 백업하고 복구 할 수있는 유틸리티가 포함 된 라이브 USB 드라이브를 만들 수 있습니다.
Paragon Backup and Recovery 2014 Free에는 WinPE를 지원하는 복구 미디어 빌더가 포함되어 있습니다. 즉, WinPE 기반 복구 미디어를 사용하여 부팅 할 수없는 컴퓨터에서도 파일에 액세스하고 백업 할 수 있습니다.
라이브 USB 복구 미디어의 도움으로 전체 하드 드라이브 또는 파티션을 가상 디스크 컨테이너에 백업하고, 가상 디스크에서 데이터를 복원하고, 가상 디스크로 증분 백업을 수행하고, 파일을 특별 보안 장소 (캡슐이라고 함)에 백업 할 수 있습니다. 게다가 외장 드라이브 및 네트워크 위치에도 파일을 백업 할 수 있습니다.
백업 및 복구 도구가 포함 된 라이브 USB 생성
라이브 USB를 만드는 것은 상대적으로 쉽습니다. 아래의 지침에 따라 라이브 USB를 만드십시오.
1 단계 : Paragon의이 페이지를 방문하여 Paragon Backup & Recovery 2014 무료를 다운로드하십시오. 별도의 다운로드는 32 비트 및 64 비트 Windows에서 사용할 수 있습니다. 문제가 발생하지 않도록 올바른 버전을 다운로드하십시오.
2 단계 : 다운로드 한 설치 파일을 실행하고 간단한 화면 지침에 따라 설치하십시오.
3 단계 : 라이브 USB 드라이브로 준비하려는 USB 드라이브를 연결하고 계속 진행하기 전에 모든 데이터를 백업하십시오.
4 단계 : Paragon Backup and Recovery Free 2014 시작. 홈 화면에서 (예, 시작 화면과 유사하게 나타남) RMB 마법사를 시작하기 위해 Recovery Media Builder라고 표시된 타일을 클릭하십시오.
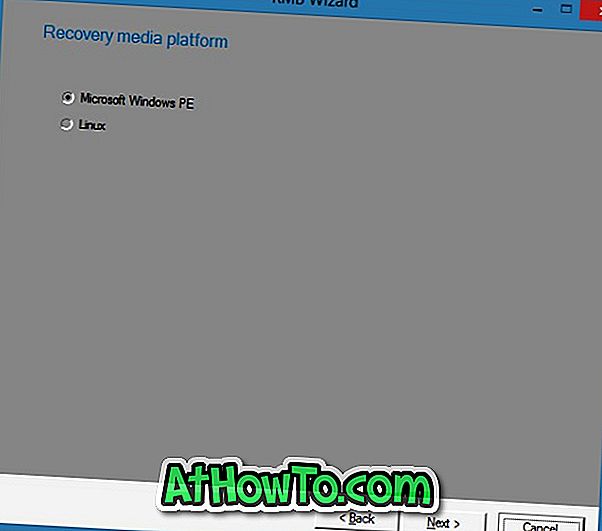
다음 단추를 눌러 계속하십시오.
5 단계 : Microsoft Windows PE 또는 Linux를 복구 미디어 플랫폼으로 선택하고 다음을 클릭하여 다음 단계로 진행합니다.
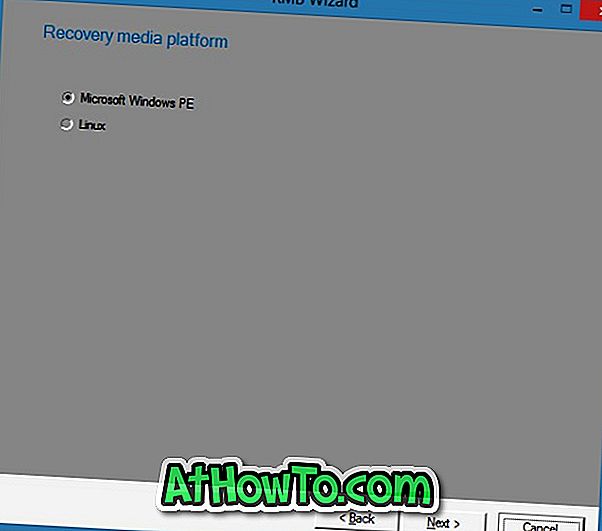
6 단계 : 마지막으로, 다음 버튼을 클릭하기 전에 USB 플래시 드라이브를 선택하여 Paragon Backup and Recovery 도구가 포함 된 라이브 USB 드라이브를 생성하십시오. 라이브 USB가 준비되면 "복구 미디어를 만들었습니다"라는 메시지가 나타납니다. 그게 다야!
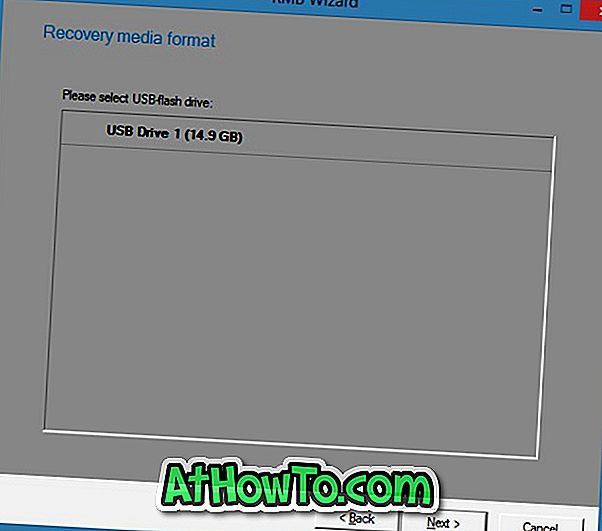
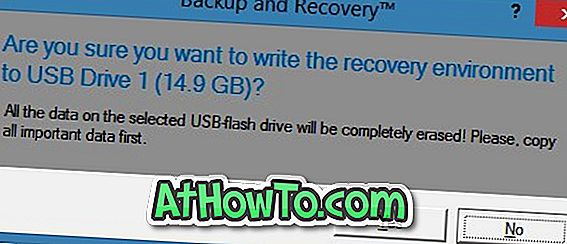
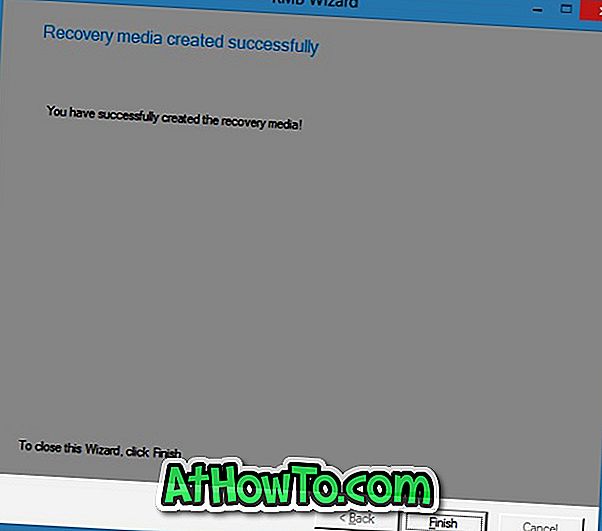
라이브 USB에서 부팅하려면 PC에서 USB 부팅을 지원해야하며 BIOS / UEFI에서 부팅해야합니다. USB로 부팅하는 방법과 PC가 USB 설명서로 부팅하는 것을 지원하지 않는 경우에도 USB 드라이브로 부팅하는 방법을 자세히 설명합니다.













