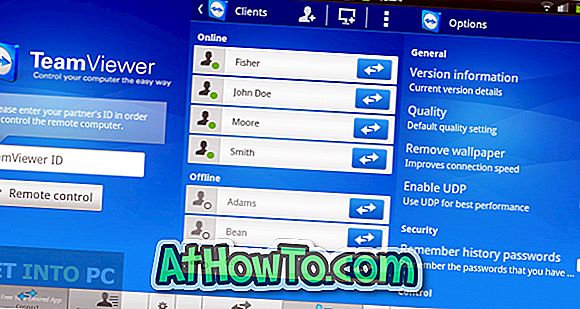Windows 10 사용자는 전통적인 로컬 사용자 계정 또는 Microsoft 계정을 사용하여 로그인하고 운영 체제를 사용할 수 있습니다. Sync와 같은 일부 기능은 Microsoft 계정을 사용하는 동안에 만 사용할 수 있지만 거의 모든 기능을 로컬 계정 사용자가 사용할 수도 있습니다.
Windows 10을 Microsoft 계정없이 사용할 수 있다는 것은 잘 알려진 사실입니다. Windows 10은 사용자가 Microsoft 계정을 만들고 로그인하도록 밀어 넣기 위해 최선을 다하고 있지만 로컬 사용자 계정을 만드는 것은 어려운 일이 아닙니다.
어떤 이유로 Windows 10에 로그인 할 때 Microsoft 계정을 사용하지 않으려는 경우 로컬 사용자 계정을 만들고 같은 계정을 사용하여 로그인하고 Windows 10을 사용할 수 있습니다. 현재 Microsoft 계정의 로컬 사용자 계정에 대한 자세한 지침은 Windows 10의 Microsoft 계정에서 로그 아웃하는 방법을 참조하십시오.
Windows 10에서 새 로컬 사용자 계정 만들기
아래의 지시 사항을 완료하여 Windows 10에서 로컬 사용자 계정을 만드십시오.
1 단계 : 시작 메뉴의 왼쪽에있는 설정 아이콘을 클릭하거나 Windows 로고와 R 키를 동시에 눌러 설정 앱을 엽니 다.

2 단계 : 계정 아이콘을 클릭합니다.

3 단계 : 가족 및 다른 사용자를 클릭하십시오.
4 단계 : 다른 사용자 섹션 에서이 컴퓨터에 다른 사용자 추가 옵션 을 클릭합니다.

5 단계 : '이 사람이 어떻게 로그인합니까?'라는 화면이 표시되면 이 사용자의 로그인 정보가 없음 링크를 클릭하여 계정 화면을 만들어 봅니다를 참조하십시오.

6 단계 : 여기서 Microsoft 계정을 만들지 않고 대신 로컬 사용자 계정을 만들려면 Microsoft 계정 링크 없이 사용자 추가 를 클릭해야합니다. 계속하려면 Microsoft 계정없이 사용자 추가 링크를 클릭하십시오.

7 단계 : "이 PC에 대한 계정 만들기"페이지에서 계정의 사용자 이름을 입력하고 암호를 입력 한 다음 암호를 다시 입력하여 암호 힌트를 입력하고 암호 힌트를 입력하십시오. 물론 비밀 번호로 계정을 보호하고 싶지 않은 경우 비밀번호를 남겨두고 비밀번호를 다시 입력해도됩니다. 그리고 암호를 추가 한 경우 Windows 10 가이드에 자동으로 로그인하여 매번 암호를 입력하지 않는 방법을 참조하십시오.

다음 버튼을 클릭하여 Windows 10에서 새 로컬 사용자 계정을 만듭니다.
8 단계 : 새 계정에 로그인하려면 작업 표시 줄의 시작 단추를 마우스 오른쪽 단추로 클릭 하고 시스템 종료 또는 로그 아웃 옵션을 클릭 한 다음 로그 아웃 옵션을 클릭하여 잠금 화면을 표시합니다.
잠금 화면이 나타나면 Enter 키를 누르거나 마우스를 클릭하여 로그인 또는 로그인 화면을 확인하십시오. 새 로컬 계정을 선택하고 암호를 입력하여 새 로컬 사용자 계정 사용을 시작하십시오.
Windows 10 가이드에서 사용자 계정에 암호를 추가하는 방법은 사용자의 관심을 끌 수 있습니다.