Microsoft Edge, Windows 10의 새로운 웹 브라우저는 상당히 인상적입니다. Edge의 현재 버전에는 경쟁사가 제공하는 몇 가지 기능과 옵션이 없지만 Microsoft의 새로운 브라우저는 Internet Explorer 및 기타 타사 브라우저보다 빠르게 웹 페이지를로드합니다.
Windows 10 PC에서 Edge를 기본 브라우저로 사용하고 있다면 브라우저를 신속하게 시작할 수있는 방법을 찾고있을 것입니다. Edge를 빠르게 실행하는 한 가지 방법은 가장자리 바로 가기를 작업 표시 줄에 고정하는 것입니다.

그러나 작업 표시 줄에 이미 다른 프로그램의 아이콘이 가득차 있다면 마우스 또는 키보드 바로 가기를 사용하여 신속하게 시작할 수 있도록 바탕 화면에 Edge 브라우저 바로 가기를 만들 수 있습니다.
바탕 화면에 가장자리 바로 가기를 만드는 두 가지 방법
다음은 Windows 10에서 바탕 화면에 Edge 브라우저 바로 가기를 만드는 방법입니다.
방법 1/2
1 단계 : 시작 메뉴를 열고 모든 응용 프로그램을 클릭 한 다음 Microsoft Edge로 이동합니다.
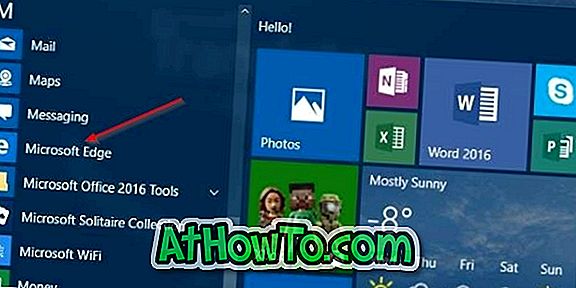
2 단계 : 검색 결과에서 Microsoft Edge 항목을 바탕 화면으로 끌어다 놓아 바탕 화면에 Edge 브라우저 바로 가기를 만듭니다. 저것과 같이 쉬운! 이 방법을 사용하여 Windows 10에서 바탕 화면에 모든 앱 바로 가기를 만들 수 있습니다.
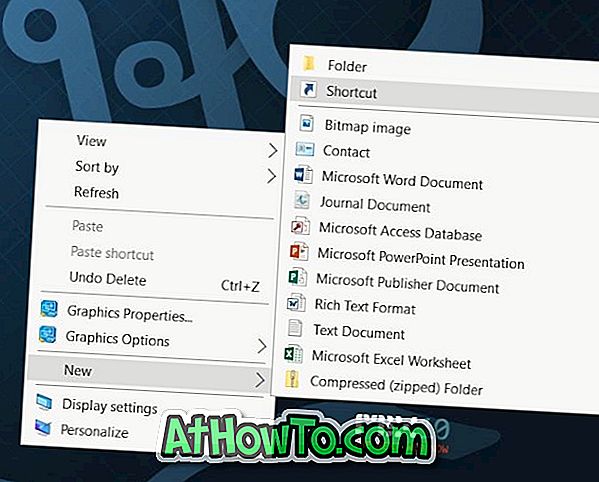
방법 2/2
1 단계 : 바탕 화면을 마우스 오른쪽 단추로 클릭 하고 새로 만들기를 클릭 한 다음 바로 가기 를 클릭하여 바로 가기 만들기 마법사를 시작합니다.
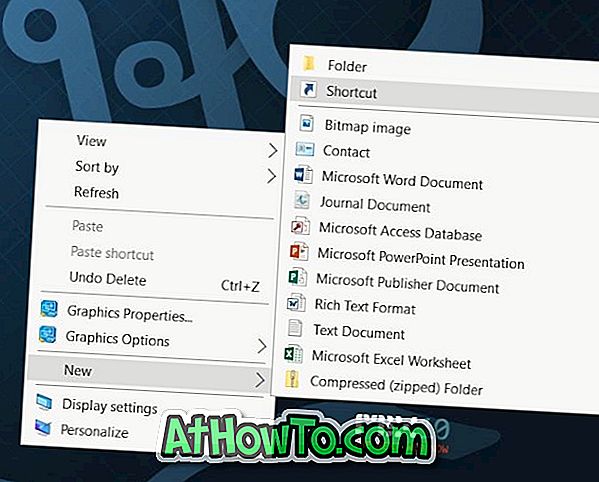
2 단계 : 항목 필드 의 위치 입력 에서 다음 경로를 복사하여 붙여 넣습니다.
% windir % \ SystemApps \ Microsoft.MicrosoftEdge_8wekyb3d8bbwe \ MicrosoftEdge.exe
다음 버튼을 클릭하십시오.

3 단계 : Microsoft Edge 또는 바로 가기라고 부르는 다른 이름으로 이름을 입력합니다. 마침 버튼을 클릭하여 바탕 화면에 Microsoft Edge라는 새로운 바로 가기를 만듭니다.
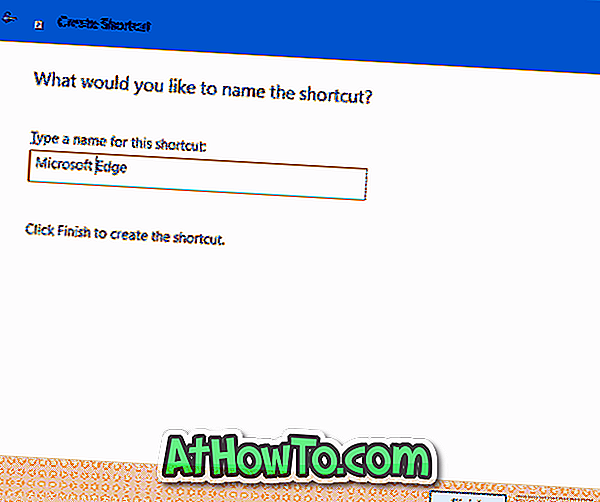
위 그림에서 볼 수 있듯이, 새로 만든 Edge의 바탕 화면 가장자리 바로 가기는 자동으로 Edge 브라우저의 아이콘을 사용합니다.
키보드 바로 가기를 만들어 Edge 브라우저를 엽니 다.
Edge 브라우저를 열 수있는 키보드 바로 가기를 만들려면 아래 지침을 따르십시오.
1 단계 : 위의 지침에 따라 바탕 화면에 Edge 브라우저 바로 가기를 만듭니다.
2 단계 : 바탕 화면에서 Edge 브라우저 바로 가기를 마우스 오른쪽 단추로 클릭 한 다음 속성 을 클릭합니다.
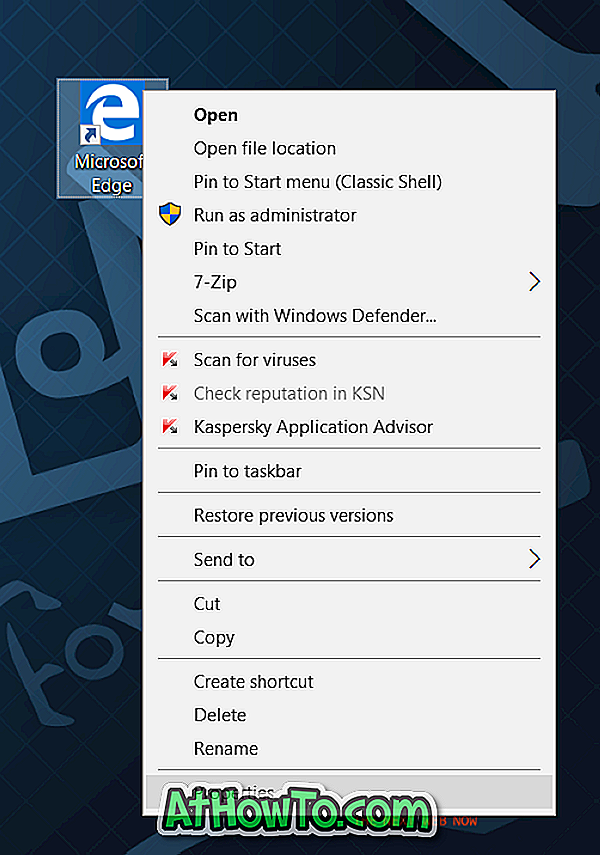
3 단계 : 바로 가기 탭에서 바로 가기 키 필드를 선택한 다음 Microsoft Edge를 시작하는 데 사용할 키를 동시에 누릅니다. 적용을 클릭하여 바로 가기를 설정하십시오.
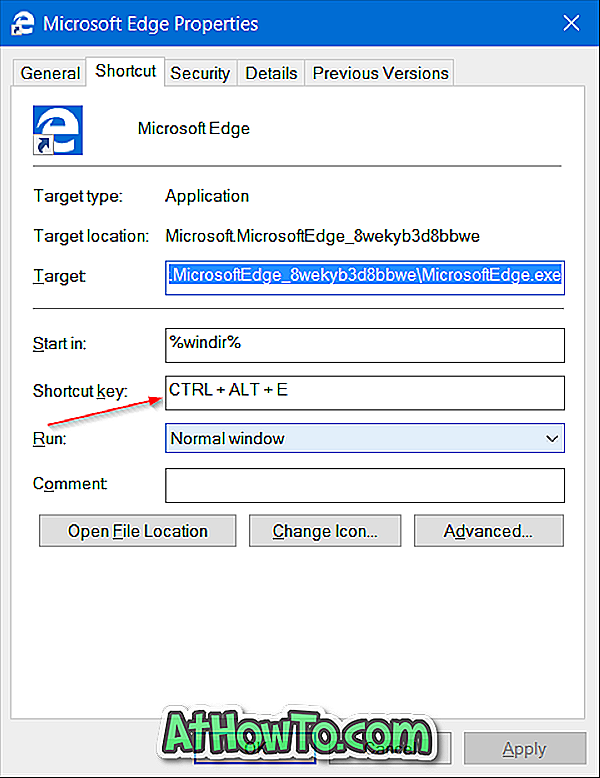
Windows는 단축키에 Ctrl + Alt를 자동으로 추가합니다. Ctrl + Alt + E를 사용하여 Edge 브라우저를 열 수 있도록 키보드의 E 키를 누르는 것이 좋습니다.














