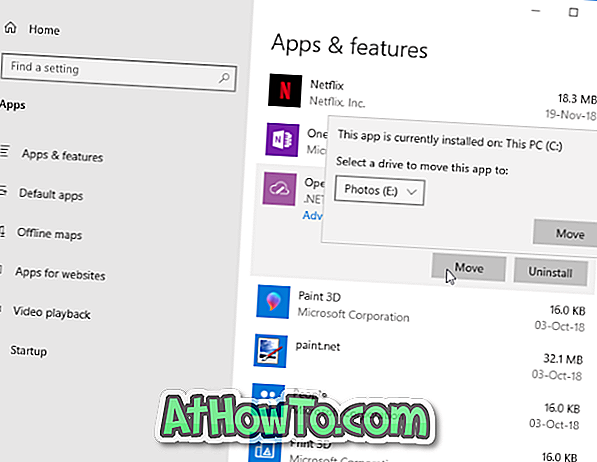계정에 강력한 암호를 쉽게 추가 할 수 있지만 강력한 암호는 항상 기억하기 어렵습니다. 우리 중 많은 사람들은 약한 암호를 사용하여 암호를 잊어 버리지 않는 것을 선호합니다.
강력한 암호를 기억할 수 없어 약한 암호를 사용하여 Windows 10 로컬 사용자 계정을 보호하는 경우 Windows 10에서 잊어 버린 암호 마법사를 사용하여 USB 드라이브에 암호 재설정 디스크를 만들어 서명 할 수 있습니다 계정 비밀번호를 잊어 버린 경우 귀하의 계정에 로그인하십시오.
암호 재설정 디스크의 장점은 현재 계정의 암호를 변경할 때마다 새 암호 재설정 디스크를 만들 필요가 없다는 것입니다. 즉, 새 암호 재설정 디스크를 만들 필요가없는 한 동일한 계정을 사용하고 있습니다.
Windows 10에서는 USB 드라이브에 암호 재설정 디스크를 만드는 것이 매우 쉽습니다. 잊어 버린 암호 마법사를 시작하고 화면의 지시에 따라 암호 재설정 디스크를 준비하면됩니다.
암호 재설정 디스크에 대한 중요한 사항
중요 : 계정 암호를 잊어 버렸고 암호 재설정 디스크가없는 경우 무료 암호 복구 소프트웨어를 사용하십시오.
참고 1 : 암호 재설정 디스크를 만들어 Microsoft 계정에 사용할 수 없습니다. Windows 10에 로그인 할 때 사용하는 잊어 버린 Microsoft 계정 암호를 재설정하려면 Microsoft 계정 암호 변경 또는 재설정 방법을 참조하십시오.
참고 2 : 암호를 업데이트하거나 변경하면 현재 암호 용으로 만든 암호 재설정 디스크를 사용하여 암호를 재설정 할 수 있습니다. 즉, 암호를 변경할 때마다 새 암호 재설정 디스크를 만들 필요가 없습니다. 계정.
참고 3 : 특정 계정에 대해 만든 암호 재설정 디스크를 사용하여 다른 계정의 암호를 다시 설정할 수는 없습니다. 따라서 여러 개의 계정이있는 경우 별도의 암호 재설정 디스크를 만들어야합니다.
Windows 10에서 USB 드라이브에 암호 재설정 디스크 만들기
1 단계 : 암호 재설정 디스크를 준비하고 기존의 모든 데이터를 안전한 위치로 백업하는 데 사용할 USB 플래시 드라이브를 플러그인합니다. Windows에서 암호 재설정 디스크를 준비하는 동안 드라이브를 포맷하지는 않지만 중요한 데이터를 백업하는 것이 좋습니다.
2 단계 : 시작 메뉴 또는 작업 표시 줄 검색 상자에 암호 재설정 디스크 작성을 입력 한 다음 Enter 키를 눌러 암호 재설정 디스크 마법사를 엽니 다.

또는 제어판을 열고보기를 작은 아이콘으로 변경하고 사용자 계정을 클릭합니다. 사용자 계정 창의 왼쪽 창에서 암호 재설정 디스크 만들기 링크를 클릭하십시오.

3 단계 : 잊어 버린 비밀번호 마법사가 시작되면 다음 버튼을 클릭하십시오.

4 단계 : 다음 화면에서 암호 재설정 디스크를 준비하는 데 사용할 USB 드라이브를 선택하십시오.

5 단계 : 마지막으로 계정의 현재 비밀번호를 입력하고 다음 버튼을 클릭하십시오. 계속하려면 올바른 암호를 입력해야합니다.

다음 버튼을 클릭하면 계정에 대한 비밀번호 재설정 디스크가 생성됩니다. 완료되면 화면에 다음과 같은 "잊어 버린 암호 완성 마법사"가 나타납니다. 마침 버튼을 클릭하여 마법사를 닫습니다.


알다시피, 비밀번호 재설정 디스크에 액세스 할 수있는 사람이면 누구나 몇 번의 클릭만으로 쉽게 PC뿐만 아니라 계정에 쉽게 액세스 할 수 있으므로 비밀번호 재설정 디스크를 안전한 장소에 보관하는 것이 중요합니다.
현재 사용자 계정의 암호를 잊어 버린 경우 암호 재설정 디스크를 사용할 수 있습니다. 앞에서 설명한 것처럼이 계정의 암호를 변경할 때 새 암호 재설정 디스크를 만들 필요가 없습니다.