모바일 핫스팟, 가상 핫스팟 또는 Wi-Fi 핫스팟 기능을 사용하면 Windows 10 PC 인터넷 연결을 최대 8 개의 장치와 공유 할 수 있습니다. 모바일 핫스팟 또는 Wi-Fi 핫스팟 기능은 Windows 10의 첫 번째 미리보기 빌드 이후 Windows 10에 포함되었습니다.
Windows 10의 모바일 핫스팟 또는 Wi-Fi 핫스팟
Windows 10은 초창기부터 모바일 핫 스폿을 지원했지만 모바일 핫 스폿을 켜는 것은 명령 프롬프트에서 명령을 실행해야하므로 직선적 인 작업이 아니 었습니다. 요컨대, 설정이나 제어판에서 모바일 핫스팟 기능을 켜기위한 옵션이 없었습니다.

Windows 10 기념일 업데이트 빌드를 통해 Microsoft는 Windows 10에서 모바일 핫스팟을 쉽게 설정할 수있는 방법을 도입했습니다. 설정에서 모바일 핫스팟을 만들면 더 이상 명령 프롬프트를 열거 나 타사 도구를 사용하여 가상 Wi를 만들 필요가 없습니다. -Fi 핫스팟을 Windows 10 PC에 설치하십시오.
현재 모바일 핫스팟 기능은 최대 8 개의 장치를 지원하므로 최대 8 개의 장치를 Windows 10 모바일 핫 스폿에 연결할 수 있습니다. 모바일 핫스팟 기능은 Wi-Fi를 지원하는 PC에서 사용할 수 있습니다.
Wi-Fi를 사용하여 PC를 인터넷에 연결하는 사용자 외에도 이더넷 연결을 사용하여 웹에 연결하는 사용자는 아무런 문제없이 모바일 핫스팟을 설정할 수 있습니다.
고맙게도 모바일 핫스팟을 설정하는 것은 Windows 10 기념일 업데이트 빌드에서 매우 쉽습니다. 타사 유틸리티의 도움없이 Windows 10에서 모바일 핫스팟 또는 가상 핫스팟을 켜려면 아래의 지침을 완료하십시오.
Windows 10에서 모바일 핫스팟 만들기
참고 : 이 기능은 Windows 10 기념일 업데이트 또는 위의 빌드에서만 제공됩니다. 시작 메뉴 검색 상자에 Winver.exe 를 입력하고 Enter 키를 눌러 14379 이상의 Windows 10 빌드를 실행하고 있는지 확인하십시오.
1 단계 : 시작 메뉴의 왼쪽에있는 아이콘을 클릭하거나 Windows 로고 + R 키를 동시에 눌러 설정 앱을 엽니 다.
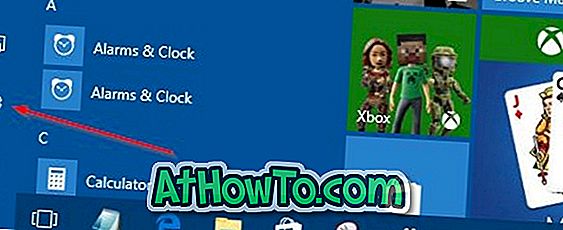
2 단계 : 설정 홈 화면에서 네트워크 및 인터넷 아이콘을 클릭합니다.
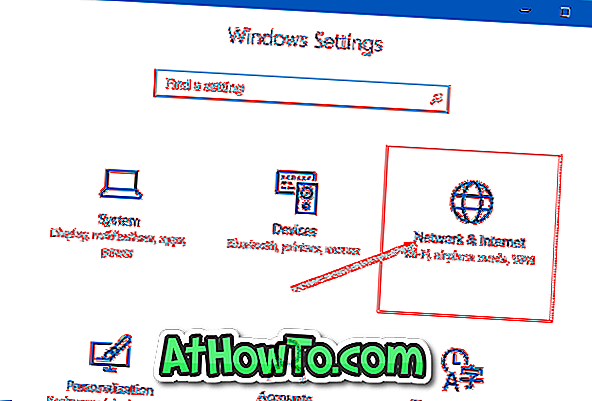
3 단계 : 이제 모바일 핫스팟을 클릭하십시오.
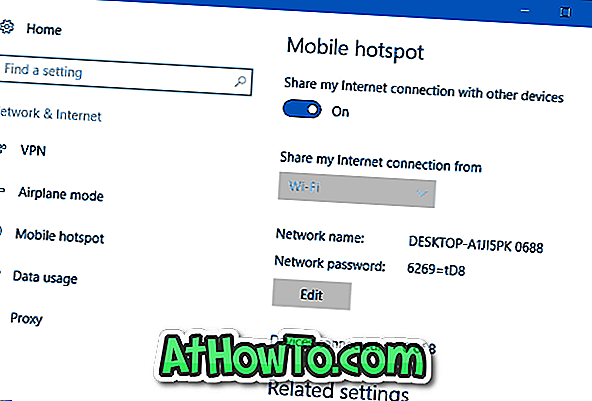
4 단계 : 모바일 핫스팟을 켜려면 다른 장치와 인터넷 연결 공유 옵션을 선택하십시오. 그게 다야!
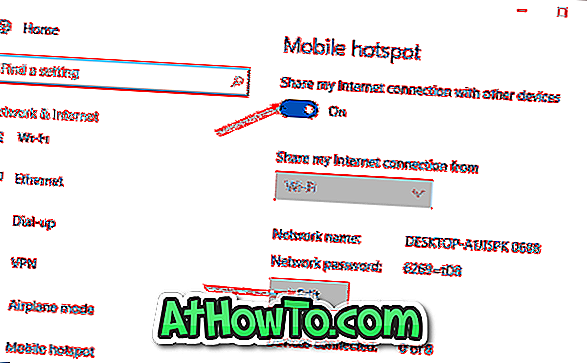
위 그림에서 알 수 있듯이 Windows 10은 모바일 핫스팟에 강력한 암호 와 네트워크 이름 을 자동으로 할당합니다. Windows 10 모바일 핫스팟의 기본 암호 또는 이름을 변경하려면 편집 단추를 클릭 한 다음 사용할 이름이나 암호를 클릭하십시오.
5 단계 : Windows 10 모바일 핫스팟에 장치를 연결하려면 연결할 장치에서 Windows 10 모바일 네트워크의 이름을 선택한 다음 Windows 10 PC의 Settings (설정) Mobile Hotspot (모바일 핫스팟) 페이지에 표시된 암호를 입력하십시오.
다른 기기에서 모바일 핫스팟을 사용하도록 허용을 해제하는 것이 좋습니다. 두 장치 모두 보안을 향상시키기 위해 블루투스를 켜고 쌍으로 연결해야합니다 .
팁 : 이전처럼 모바일 핫스팟을 사용하면 최대 8 개의 장치를 Windows 10 모바일 핫 스폿에 연결할 수 있습니다. 설정의 모바일 핫스팟 페이지에는 모바일 핫스팟에도 연결된 장치 수가 표시됩니다.

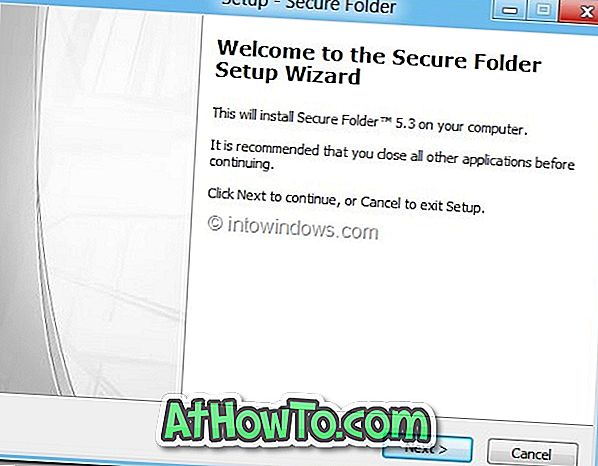





![YouWave : Windows에서 Android 실행 [유료]](https://athowto.com/img/software/842/youwave-run-android-windows.jpg)






