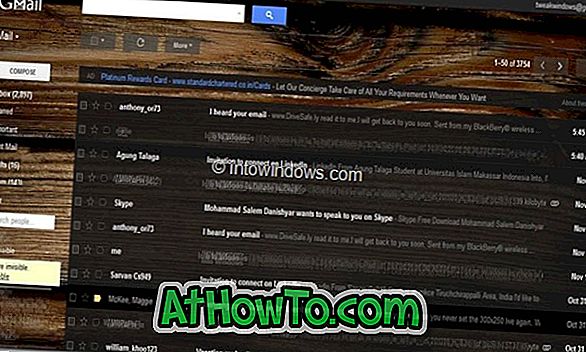중요한 PDF 파일을 Windows 10의 시작 메뉴에 고정 시키시겠습니까? 좋아하는 사진이나 다른 파일을 Windows 10 시작 메뉴에 고정 하시겠습니까? 이 가이드에서는 모든 파일을 Windows 10 시작 메뉴에 쉽게 고정하는 방법을 설명합니다.
우리는 Windows 10을 통해 폴더, 웹 페이지 및 응용 프로그램을 기본 설정으로 시작 메뉴에 고정시킬 수 있음을 모두 알고 있습니다. 그러나 Windows 10에서는 어떤 이유로 시작에 파일을 고정 할 수 없습니다.
많은 사용자가 파일을 신속하게 시작할 수 있도록 Start에 파일을 고정하려고합니다. 데스크톱에 파일을 배치하거나 바탕 화면에 바로 가기를 만들 수는 있지만 사용자는 시작에 쉽게 파일을 고정 할 수 있습니다.
Pin Files 응용 프로그램을 사용하여 Windows 10 시작 메뉴에 파일 고정
Pin Files 는 Windows 10 사용자가 파일을 시작 메뉴에 빠르게 고정시킬 수 있도록 설계된 Windows 10 용 새 응용 프로그램입니다. 이 무료 Windows Store 앱을 사용하면 몇 번의 클릭만으로 .exe 파일을 제외한 모든 파일 유형을 시작으로 고정 할 수 있습니다. 또한이 응용 프로그램을 사용하면 폴더를 시작할 수 있지만 Windows 10에서는 폴더를 기본적으로 시작하도록 허용하므로 기능이 많이 사용되지 않습니다.

시작 메뉴에 파일을 고정하는 동안 타일의 이름을 입력 할 수 있습니다. 시작 메뉴에서 타일 / 파일을 클릭 할 때마다 열어보기 메뉴를 열어 원하는 앱이나 클래식 프로그램으로 파일을 열 수도 있습니다.
특정 프로그램으로 고정 된 파일을 열려면 해당 파일을 선택할 수도 있지만 현재 버전의 Pin Files 앱은 Store 앱 만 지원합니다.
Windows 10 시작 메뉴에 파일 고정
다음은 Pin Files 응용 프로그램을 사용하여 파일을 Windows 10 시작 메뉴에 고정시키는 방법입니다.
1 단계 : Store의이 페이지를 방문하여 앱을 설치합니다. Store에 로그인하지 않고 Store에서 앱을 설치할 수 있다는 것을 알고 계셨습니까?
2 단계 : Pin Files 앱을 실행합니다.
3 단계 : 선택 단추를 클릭하여 파일 또는 폴더를 고정 할 것인지 여부를 선택해야하는 작은 대화 상자를 표시합니다. 파일을 고정하려면 여기를 클릭하십시오. 파일 버튼을 클릭하십시오.

4 단계 : 파일 버튼을 클릭하면 열기 대화 상자가 열리고 시작 대화 상자에 고정하려는 파일을 찾아서 선택할 수 있습니다. 파일을 선택하고 열기 버튼을 클릭하십시오.

5 단계 : 파일의 표시 이름을 변경하려면 표시된 이름 필드에 11 문자 아래에 아무 것도 입력하여 변경할 수 있습니다.
6 단계 : Launching application (시작 응용 프로그램) 필드에서 파일을 열 수있는 Store 응용 프로그램을 선택할 수 있습니다. 기본값을 선택하면 고정 된 파일이 파일 형식과 연결된 기본 응용 프로그램 또는 프로그램으로 열립니다.

고정 된 파일을 클릭 할 때마다 열기 대화 상자를 보려면 창으로 열기 대화 상자 (항상) 를 선택하십시오.
7 단계 : 마지막으로 Pin 버튼을 클릭 한 다음 Yes 버튼을 클릭하여 선택한 파일을 Start에 고정합니다.

시작 메뉴에서 고정 된 파일을 제거하려면 파일을 마우스 오른쪽 단추로 클릭 한 다음 시작 옵션에서 고정 해제를 클릭하십시오.
또한 다운로드 및 문서 폴더를 Windows 10 시작 메뉴의 시작 메뉴에 고정하는 방법을 읽어보십시오.