Windows 또는 다른 운영 체제에서 파일을 삭제하는 것은 매우 쉽습니다. Windows에서 파일을 마우스 오른쪽 단추로 클릭 한 다음 삭제 옵션을 클릭하면됩니다. Delete 키를 누르기 전에 파일을 선택하여 파일을 삭제할 수도 있습니다.
그러나 때때로 마우스 버튼을 클릭하여 쉽게 삭제할 수없는 파일을 발견 할 수도 있습니다. 물론, 선택하거나 마우스 오른쪽 버튼으로 클릭하여 삭제할 수없는 파일을 삭제할 수있는 무료 응용 프로그램이 많이 있지만 Windows 탐색기에서 삭제할 수없는 파일은 수시로 삭제할 수 있습니다 타사 응용 프로그램을 설치하지 않고 명령 프롬프트에서 삭제되었습니다. 그리고 이전에 명령 프롬프트를 사용 해 본 적이 없다면, 나에게 진실을 말하십시오.

아래의 지침에 따라 모든 버전의 Windows에서 명령 줄에서 파일을 삭제하십시오.
경고 : 명령 줄에서 파일을 삭제하면 파일이 휴지통에 저장되지 않으므로 파일이 영구적으로 삭제되고 휴지통에서 복원 할 수 없습니다. 따라서 파일을 삭제하기 전에 더 이상 파일이 필요 없거나 백업하지 않았는지 확인하십시오.
명령 프롬프트를 사용하여 파일 삭제
1 단계 : 명령 프롬프트에서 파일을 삭제하려면 승격 된 명령 프롬프트를 열 것을 권장합니다. 이렇게하려면 시작 메뉴 또는 시작 화면 대화 상자에 CMD 를 입력 한 다음 Ctrl + Shift + Enter 키를 동시에 눌러 명령 프롬프트를 관리자 권한으로 실행하십시오.
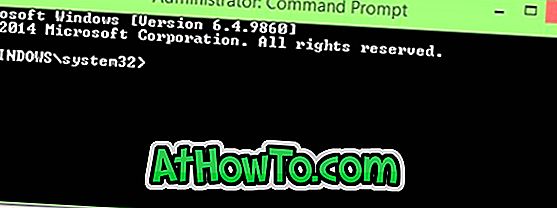
관리자가 아니고 승격 된 명령 프롬프트를 열 수없는 경우 일반 명령 프롬프트를 열어 파일을 삭제할 수도 있습니다.
2 단계 : 특정 파일을 삭제하려면 먼저 파일 경로를 알아야합니다. 즉, 파일의 위치를 정확히 알아야합니다. 파일 경로를 확인하려면 Shift 키를 누른 상태에서 파일을 마우스 오른쪽 단추로 클릭 한 다음 경로 로 복사 옵션을 클릭하여 경로를 복사하십시오.
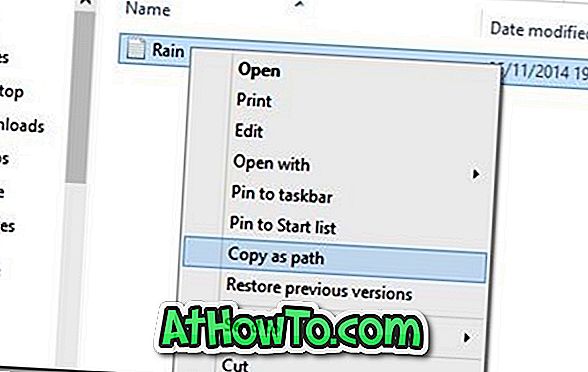
3 단계 : 다음 명령을 실행하여 파일을 삭제합니다.
파일 경로
예 : Del "E : \ Test \ Machine \ Rain.txt"
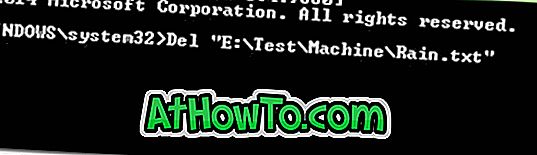
Windows 7 / 8 / 8.1의 명령 프롬프트에서는 Ctrl + V 명령을 사용하여 붙여 넣기를 허용하지 않습니다. 마우스 오른쪽 단추로 클릭 한 다음 붙여 넣기 옵션을 클릭해야합니다. 그러나 Windows 10에서는 Ctrl + V 단축키를 눌러 경로를 붙여 넣을 수 있습니다.
그리고 Could Not Find 오류가 발생하는 경우, 파일 확장자를 언급하지 않았거나 잘못된 경로를 입력했기 때문일 수 있습니다. 즉, 파일을 삭제하려면 경로와 이름과 함께 파일의 확장자를 입력해야합니다.
그게 다야!
파일을 삭제하기 전에 확인 메시지를 표시하려면 다음과 같이 명령을 실행하십시오.
Del / P 경로
예 : Del / P "E : \ Office.docx"
그리고 Access Denied를 얻는다면 이는 읽기 전용 속성 때문일 가능성이 큽니다.
읽기 전용 파일을 강제로 삭제하려면 다음과 같이하십시오.
Del / F 경로
예 : Del / F "E : \ Office.docx"
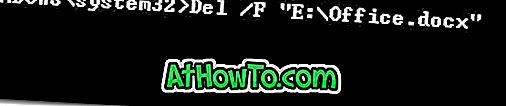
폴더의 모든 파일을 삭제하려면
Del / A 경로
폴더와 하위 폴더는 삭제되지 않습니다.
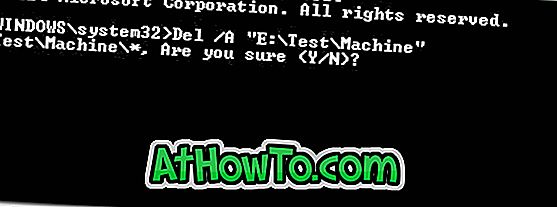
명령 프롬프트 가이드에서 파티션을 숨기는 방법에 관심을 가질 수도 있습니다.














