이전 버전과 마찬가지로 Windows 10에서도 기본 사용자 계정 그림을 변경할 수 있습니다. Windows 10에서 사진 또는 비디오를 사용자 계정 사진 (비디오)으로 설정할 수 있습니다.
Microsoft 계정을 사용하여 로그인하면 Windows 10은 자동으로 Microsoft 계정 그림을 PC의 사용자 계정 그림으로 사용합니다. 그러나 로컬 사용자 계정을 사용하는 동안 기본 사용자 계정 사진 중 하나를 사용하거나 사용자 계정 사진을 설정해야합니다.
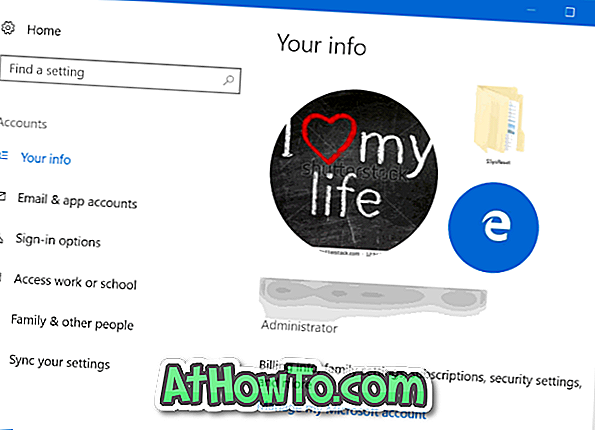
지금까지 살펴본 것처럼 설정> 사용자 계정> 정보로 이동하여 사용자 사진을 변경하면 페이지에 동일한 페이지에 최대 두 개의 이전 사용자 계정 사진이 표시됩니다. Windows 10은 이전에 사용한 사용자 계정 사진을 자동으로 삭제하지 않으며 모든 이전 사용자 계정 사진이 시스템 드라이브에 저장됩니다.
이 기능은 이전에 설정된 사용자 사진 중 하나를 새 사용자 계정 사진으로 신속하게 설정할 수 있으므로 매우 유용합니다.
어떤 이유로 인해 페이지에서 이전 사용자 계정 사진을 제거 할 수 있습니다. 이 사진을 마우스 오른쪽 버튼으로 클릭하고 삭제하거나 삭제할 수는 없습니다. 다행히 Windows 10에서 이전 사용자 계정 사진을 쉽게 제거 할 수 있습니다.
이전 사용자 계정 사진 삭제
Windows 10에서 이전 사용자 계정 사진을 제거하거나 삭제하려면 아래 지침을 완료하십시오.
1 단계 : 파일 탐색기를 열고 다음 위치로 이동합니다.
C : \ Users \ YourUserName \ AppData \ Roaming \ Microsoft \ Windows \ AccountPictures
위의 경로에서 " C "는 Windows 10이 설치된 드라이브입니다.
2 단계 : 여기에서 이전 계정 사진을 모두 볼 수 있습니다. 제거 할 그림을 삭제하십시오. 그게 다야!

이전 계정 사진을 삭제하는 동안 현재 계정 사진을 유지하십시오!
기본 계정 사진 사용
Windows 10에 번들 된 사용자 계정 사진 중 하나를 사용하려면 다음 지시 사항을 따르십시오.
1 단계 : 설정 앱을 엽니 다. 사용자 계정 을 클릭 한 다음 귀하의 정보 를 클릭 하십시오 .

2 단계 : 그림 만들기 섹션에서 찾아보기를 클릭하고 다음 위치로 이동합니다.
C : \ ProgramData \ Microsoft \ 사용자 계정 그림
또는
C : \ ProgramData \ Microsoft \ 기본 계정 그림
여기서 "C"는 Windows 10 설치 드라이브입니다.

중요 : ProgramData는 숨겨진 파일입니다. 이를 보려면 폴더 옵션을 열고보기 탭으로 전환 한 다음 보호 된 운영 체제 파일 숨기기를 선택 취소하고 숨김 파일, 폴더 및 드라이브 표시 옵션을 선택하십시오.

3 단계 : 사용자 계정 사진 중 하나를 선택한 다음 열기 버튼을 클릭하십시오. 그만큼 간단 해!

Windows 10 로그인 페이지에서 사용자 계정 사진과 전자 메일 ID를 숨길 수 있다는 것을 알고 계셨습니까?














