모든 주요 모바일 플랫폼과 마찬가지로 Windows 8에는 자체 잠금 화면이 함께 제공됩니다. 잠금 화면은 Windows 8에 도입 된 새로운 기능 중 하나이며 기본적으로 날짜 및 시간을 표시합니다. 사용자는 알림을 추가하고 기본 잠금 화면 배경을 변경하여 잠금 화면을 맞춤 설정할 수 있습니다.

잠금 화면은 부팅 화면이 표시된 첫 번째 화면입니다. 잠금 화면에 네트워크, 배터리 상태 및 기타 알림이 표시되는 동안 사용자는 로그온 화면 (잠금 화면에서 Enter 키를 누를 때 나타나는 다음 화면)으로 이동하여 계정 암호를 입력해야합니다.
잠금 화면이보기에는 좋아 보이지만 시작 화면이나 바탕 화면으로 빨리 이동할 수 있도록 잠금 화면을 해제 할 수 있습니다. 잠금 화면을 사용하지 않으면 잠금 화면 대신 로그온 화면이 표시됩니다.
그룹 정책 편집기는 Windows 8 에디션에서 사용할 수 없으며 Windows 8 Pro 및 Enterprise 에디션에만 제공됩니다. 따라서 Windows 8 판을 실행하는 경우 레지스트리 화면 (방법 2)을 사용하여 화면 잠금을 비활성화해야합니다.
방법 1 : Windows 8 Pro 및 Enterprise 버전에서만 작동합니다.
1 단계 : 데스크톱으로 전환합니다. 실행 대화 상자를 보려면 Windows + R 키를 누릅니다. 파일 이름 상자에 gpedit.msc를 입력 한 다음 Enter 키를 눌러 그룹 정책 편집기를 엽니 다.
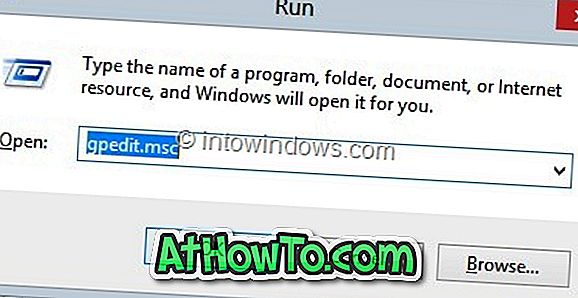
2 단계 : 실행되면 컴퓨터 구성, 관리 템플릿, 제어판 및 마지막으로 개인 설정으로 이동 합니다.
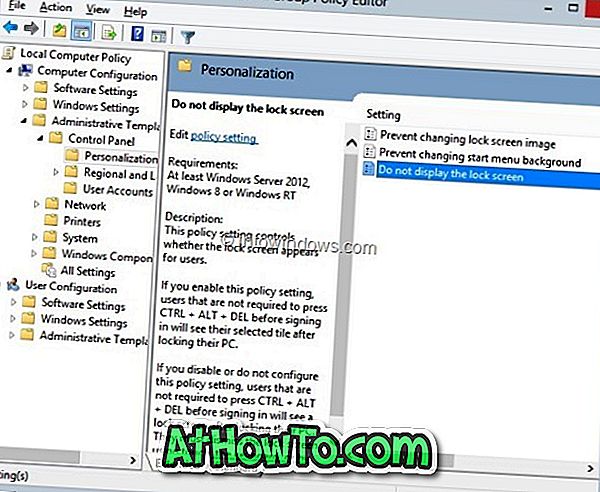
3 단계 : 잠금 화면 을 표시하지 않음 이라는 옵션을 두 번 클릭하여 속성을 확인합니다.
4 단계 : 여기에서 Enabled를 선택하고 Apply 버튼을 누릅니다. 너 끝났어!
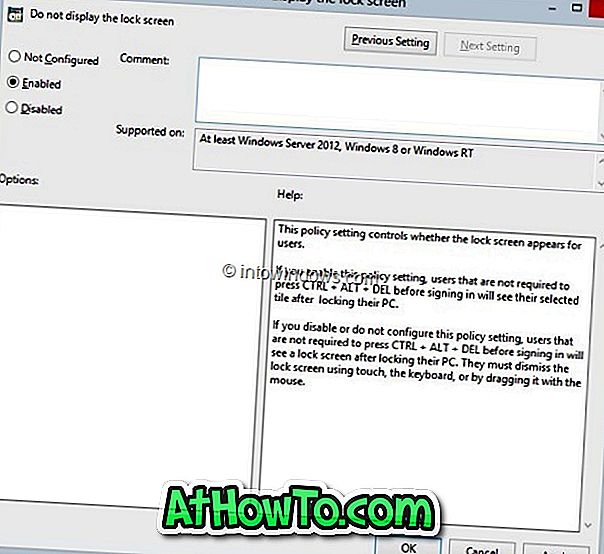
방법 2 : Windows RT를 제외한 모든 Windows 8 에디션에서 작동합니다.
1 단계 : 레지스트리 편집기를 엽니 다. 이렇게하려면 실행 대화 상자 (Windows + R 키를 사용하여 실행 대화 상자 열기)를 열고 Regedit.exe 를 입력 한 다음 Enter 키를 누릅니다. UAC 프롬프트에서 예를 클릭하십시오.
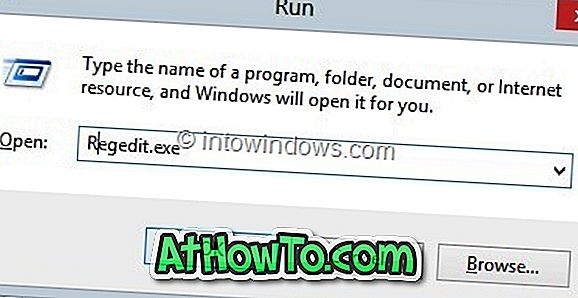
2 단계 : 다음 레지스트리 키로 이동하십시오.
HKEY_LOCAL_MACHINE \ SOFTWARE \ Policies \ Microsoft \ Windows \ CurrentVersion
3 단계 : CurrentVersion 아래에있는 개인 설정 키를 찾아서 존재하지 않는 경우 개인 설정 키를 만듭니다.
4 단계 : 이제 개인 설정의 오른쪽에서 NoLockScreen 이라는 새 DWORD 값을 만듭니다 . 완료되면 NoLockScreen을 두 번 클릭하고 값을 1 로 설정하여 잠금 화면을 사용 중지하고 0 을 사용하여 잠금 화면을 사용하도록 설정하십시오. 레지스트리 편집기를 닫습니다. 너 끝났어!
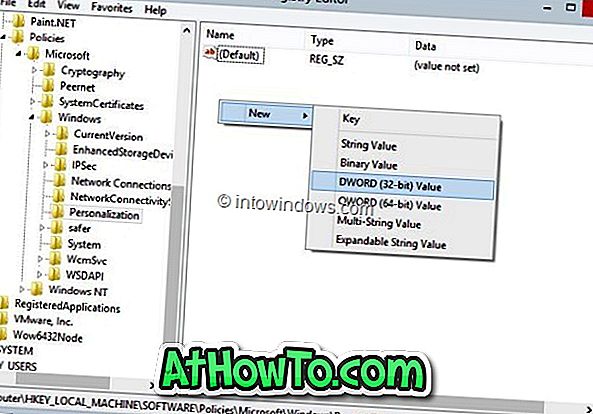
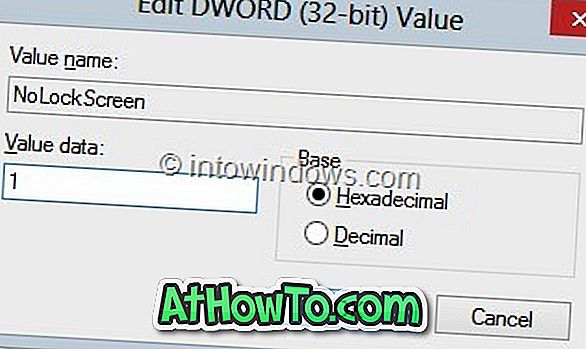
Windows 8 화면이 마음에 들지 않습니까? 시작 화면을 건너 뛰고 데스크톱 가이드로 이동하는 방법을 확인하십시오.







![YouWave : Windows에서 Android 실행 [유료]](https://athowto.com/img/software/842/youwave-run-android-windows.jpg)






