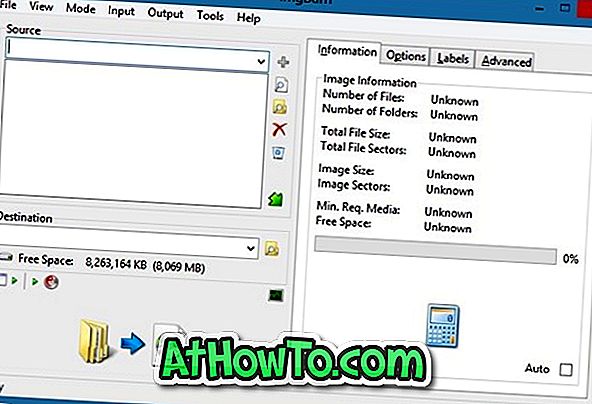Windows 10 PC 또는 태블릿을 보호하는 암호로 PC의 데이터를 보호 할 수 있습니다. 로그인 암호를 무시할 수있는 도구와 해결 방법이 있지만 암호로 계정을 보호하지 못하게해야합니다.
PC의 데이터를 보호하기 위해 여러 가지 조치를 취할 수 있습니다. 컴퓨터를 보호하는 암호가 첫 번째 단계입니다. 이 가이드에서는 Windows 10 컴퓨터를 암호로 보호하는 방법을 설명합니다.
다음은 Windows 10 PC를 암호로 보호하는 방법입니다.
로컬 사용자 계정에 암호 추가
이 방법은 Microsoft 계정 대신 로컬 사용자 계정을 사용하여 Windows 10에 로그인하는 사용자를위한 것입니다.
1 단계 : 설정 앱을 엽니 다. 계정 > 로그인 옵션으로 이동하십시오 .
2 단계 : 여기에서 비밀번호 섹션에서 추가 버튼을 클릭합니다. 보시다시피 사용자 계정이 암호로 보호되어 있지 않으면 Windows 10에 "다른 로그인 옵션을 사용하려면 먼저 암호를 추가해야합니다"라는 메시지가 표시됩니다.
추가 버튼을 클릭하여 암호 화면 만들기를 참조하십시오.

3 단계 : 새 암호 필드에 강력한 암호를 입력하십시오. 그런 다음 Reenter password 필드에 암호를 다시 입력하십시오.

암호에 대한 힌트를 입력하십시오. 그러나 암호를 추측 할 수있는 힌트를 다른 사람이 사용할 수 없도록하십시오. 또한 123456, 생년월일, 본인의 이름 및 가족 구성원의 이름과 같은 일반적인 암호는 사용하지 마십시오.
다음 버튼을 클릭하십시오.
4 단계 : 마침내 마침 버튼을 클릭하여 로컬 사용자 계정에 암호를 추가합니다.

Microsoft 계정을 사용하여 로그인
1 단계 : 설정 앱을 엽니 다. 계정을 클릭하십시오. 귀하의 정보를 클릭하십시오.
2 단계 : 대신 Microsoft 계정으로 로그인 링크를 클릭하십시오.

3 단계 : Microsoft 계정 이메일 주소와 비밀번호를 입력하십시오. 다음 버튼을 클릭하십시오. 암호를 잊은 경우 Microsoft 계정 암호 복구 / 재설정 방법을 참조하십시오.

Microsoft 계정에 대해 2 단계 인증을 사용하는 경우 모바일, 이메일 주소 또는 인증 프로그램으로 전송할 보안 코드를 입력해야합니다.
4 단계 : 로컬 사용자 계정의 현재 암호를 입력하라는 메시지가 나타나면 암호를 입력하고 다음을 클릭합니다.

마지막으로 마침 버튼을 클릭하여 로컬 사용자 계정을 Microsoft 계정으로 마이그레이션합니다.
자동 로그인 사용 중지
절전 모드에서 깨어날 때 Windows 10 PC에서 암호를 묻지 않으면 자동 로그인을 구성했기 때문일 수 있습니다. 자동 로그인을 사용하지 않으려면 Windows 10 가이드에서 자동 로그인을 사용하거나 사용하지 않도록 설정하는 방법에 나와있는 단계별 지침을 참조하십시오.
웨이크 업시 비밀번호 요청
계정이 강력한 암호로 보호되고 자동 로그인이 해제 된 경우 PC가 잠자기에서 깨어날 때 Windows 10에 로그인해야합니다. 다음은 폼 슬립을 깨울 때 암호를 묻도록 Windows 10을 구성하는 방법입니다.
1 단계 : 설정 앱을 엽니 다. 계정을 클릭하십시오. 로그인 옵션을 클릭하십시오.
2 단계 : 로그인 필요 섹션에 "부재중 인 경우 언제 Windows에서 다시 로그인해야합니까?"라는 메시지가 표시됩니다.

3 단계 : 잠자기 에서 재개 한 후 Windows 10에서 암호를 묻도록 드롭 다운 대화 상자에서 PC가 절전 모드에서 깨어날 때를 선택합니다.
화면 보호기 후에 암호 필요
Windows 10에서 화면 보호기를 사용하도록 설정 한 경우 화면 보호기 이후에 암호를 묻도록 Windows 10을 구성해야합니다.
알고 계시 겠지만 몇 분 동안 사용하지 않으면 화면 보호기가 시작되도록 Windows를 구성 할 수 있습니다. 키보드의 키를 누르거나 마우스를 움직여 활동을 재개하면 Windows 10에서 로그인 화면으로 이동합니다.이 로그인 화면에서는 화면 보호기 후에 암호를 요구하도록 Windows 10을 구성한 경우 다시 로그인해야합니다. 방법은 다음과 같습니다.
1 단계 : 설정 > 개인 설정 > 화면 잠금 > 화면 보호기 설정으로 이동하십시오 .
2 단계 : 다시 시작, 로그온 화면 표시 옵션을 선택합니다. 적용 버튼을 클릭 하십시오 .

BIOS / UEFI 암호 설정
Windows 10 PC에서 BIOS / UIFI 암호를 설정하여 보호 기능을 향상시킬 수 있습니다. BIOS / UEFI 암호를 사용하면 설치 DVD / USB 또는 라이브 CD / USB를 사용하여 Windows에서 부팅하거나 PC에서 데이터를 지울 수 없습니다.
자세한 지침은 Windows 10 가이드에서 BIOS / UEFI 암호 설정 방법을 참조하십시오.