Windows 10의 기념일 업데이트에서는 Microsoft Edge 브라우저에 대한 요청 된 확장 기능이 많이 지원되었습니다. Mozilla Firefox 및 Google Chrome과 마찬가지로 Extension을 설치하여 Edge 브라우저를 향상시킬 수 있습니다.
현재 Edge에서는 확장 기능이 제한적이지만 많은 개발자는 천천히 그러나 확실히 Chrome과 Firefox 확장 기능을 Edge에 제공하고 있습니다.
Pinterest 저장 버튼, Evernote 웹 클리퍼, 포켓에 저장, 번역기, LastPass, 조명 끄기 및 Tampermonkey는 현재 Edge에서 사용할 수있는 확장 기능 중 일부입니다.
지금까지 브라우저 확장을 너무 많이 설치하고 활성화하면 웹 브라우저 속도가 느려질 수 있습니다. 따라서 자주 사용하지 않는 확장 기능을 비활성화하는 것이 좋습니다. 그리고 더 이상 사용하지 않는 확장 기능을 제거해야합니다.
Edge에서 확장 기능을 설치하는 것과 마찬가지로 확장 기능을 비활성화 및 제거하는 것도 쉽습니다.
이 가이드에서는 Windows 10의 Edge 브라우저에서 확장을 사용하지 않도록 설정하고 제거하는 방법에 대해 설명합니다.
Windows 10에서 Edge의 확장을 사용하지 않으려면
1 단계 : Edge 브라우저를 엽니 다. 추가 아이콘 (아래 그림 참조)을 클릭 한 다음 확장 을 클릭하면 설치된 모든 확장 이 표시됩니다.

2 단계 : 내선 번호를 사용 또는 사용 중지하려면 이름을 클릭하여 정보 창을 표시합니다. 예를 들어, 조명 끄기를 사용하지 않으려면 같은 조명을 클릭하십시오.
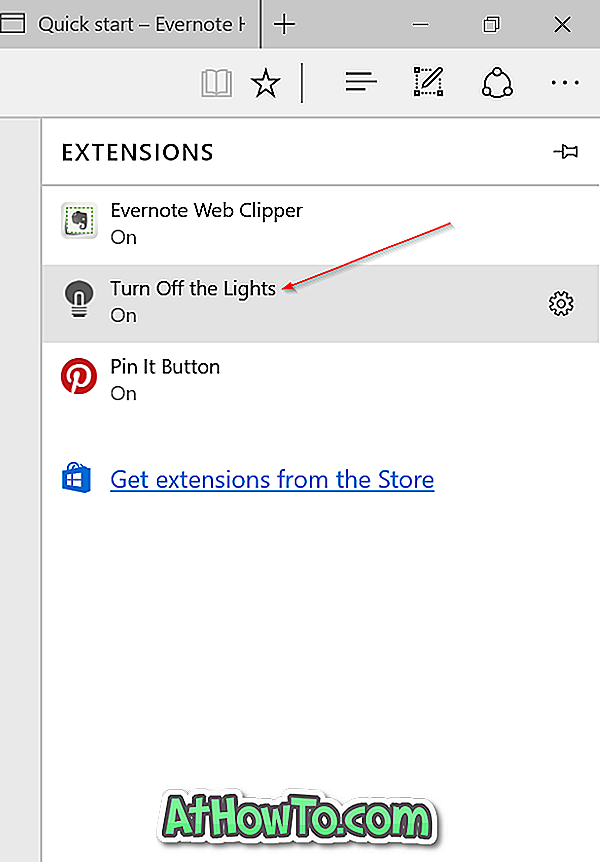
3 단계 : 내선 번호 아래에 내선 번호를 켜거나 끄는 버튼이 있습니다. 확장 기능을 사용하지 않으려면 버튼을 위치에서 꺼짐으로 이동하십시오.
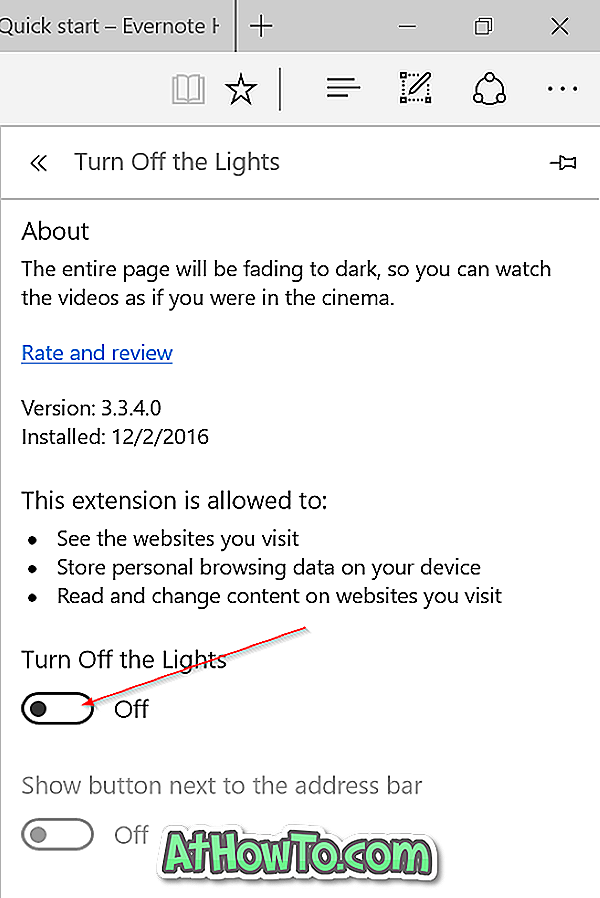
확장을 다시 사용하려면 버튼을 온 위치로 이동하십시오.
Edge에서 확장 기능을 제거하려면
1 단계 : Edge 브라우저를 시작합니다. 추가 아이콘을 클릭 한 다음 확장 을 클릭하여 확장 창을 표시합니다.

2 단계 : 제거하려는 확장 프로그램의 이름을 클릭하여 About 창을 봅니다. 정보 창에는 버전 번호와 확장 된 설치 날짜가 표시됩니다.

3 단계 : 확장 프로그램을 제거하기위한 확인 대화 상자가 표시되면 제거 버튼을 클릭 한 다음 확인 버튼을 클릭합니다.
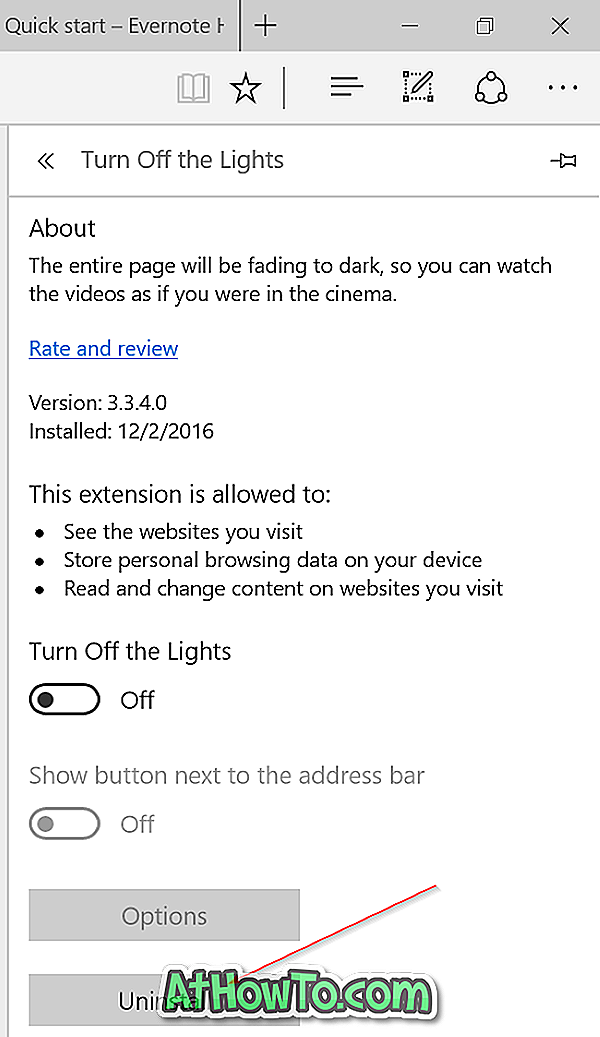
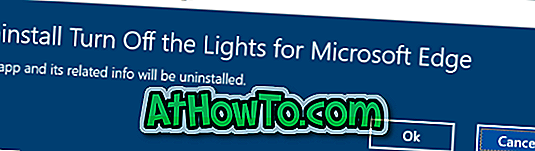
Edge 브라우저 가이드에서 기본 다운로드 위치를 변경하는 방법은 사용자에게 도움이 될 수 있습니다.














