Mail 응용 프로그램은 Windows 10의 기본 전자 메일 클라이언트입니다. Mail 응용 프로그램은 Microsoft의 웹 메일 계정을 지원할뿐만 아니라 Gmail 및 Yahoo와 같은 널리 사용되는 전자 메일 서비스도 지원합니다.
보안상의 이유로 대부분의 사용자는 이메일 계정 비밀번호를 한 번만 변경합니다. 전자 메일 계정 암호를 변경하면 Windows 10 Mail에서 새 암호를 보내고 새 메시지를 보내고 계속 받아야합니다.

이 가이드에서는 Windows 10 Mail 응용 프로그램에서 전자 메일 계정 암호를 업데이트하는 방법을 설명합니다.
Windows 10 Mail app에서 전자 메일 계정 암호를 편집, 업데이트 또는 변경하려면 아래의 지침을 완료하십시오.
방법 1 - Outlook.com, Hotmail, MSN 및 라이브 계정의 계정 암호 업데이트
방법 2 - Gmail 및 Yahoo Mail의 계정 비밀번호 업데이트
방법 1/2
Outlook.com, MSN, Live 및 Hotmail 계정의 계정 암호 업데이트 또는 변경
1 단계 : Mail 앱을 실행합니다.
2 단계 : Mail 응용 프로그램이 실행되면 설정 아이콘을 클릭하십시오. 일반적으로 설정 또는 톱니 바퀴 아이콘이 왼쪽 창에 나타납니다.

3 단계 : 설정 또는 기어 아이콘을 클릭하면 설정 창이 열립니다. 여기에서 계정 관리를 클릭하여 계정 관리 섹션을 엽니 다.

4 단계 : 수정하려는 이메일 계정을 클릭하십시오. 비밀번호를 업데이트하거나 변경하십시오. Mail 앱에 여러 개의 이메일 계정이 추가되었습니다. 정확한 이메일 계정을 클릭하십시오.

5 단계 : 이메일 계정을 클릭하면 계정 설정 대화 상자가 열립니다. 계정 설정 변경 이라는 옵션을 클릭하십시오.

계정 설정 변경을 클릭하면 Outlook.com, Live, Hotmail 또는 MSN 계정을 사용하는 경우 Windows 10 Mail에서 암호를 변경할 수있는 웹 페이지가 열립니다.
6 단계 : 계정 페이지가 웹 브라우저에서 열리면 비밀번호 변경 링크를 클릭 하십시오 .

7 단계 : 이메일 계정 비밀번호를 입력하라는 메시지가 표시되면 같은 비밀번호를 입력하십시오.
8 단계 : 계정 보호 화면이 표시되면 이메일 계정을 만들거나 업데이트 할 때 사용한 링크 된 이메일 계정을 입력하여 신원을 확인하는 데 필요한 보안 코드를 받으십시오. 연락처 번호를 연결 한 경우 보안 코드를 수신하도록 선택할 수 있습니다.

보안 코드를 받으려면 코드 보내기 버튼을 클릭하십시오.
9 단계 : 제출 버튼을 클릭하기 전에 보안 코드를 입력하십시오.

10 단계 : 마지막으로 현재 비밀번호를 입력하고 새 비밀번호를 입력 한 다음 새 비밀번호를 다시 입력 한 다음 저장 버튼을 클릭합니다.

11 단계 : 다음 화면이 나타납니다. 이제 브라우저를 닫을 수 있습니다. 메일 응용 프로그램은 자동으로 새 암호 또는 업데이트 된 암호를받습니다.
방법 2/2
Gmail, Yahoo!의 이메일 계정 비밀번호를 업데이트하십시오. 다른 사람
1 단계 : 메일 응용 프로그램을 연 다음 설정 또는 톱니 바퀴 아이콘을 클릭하여 설정 창을 엽니 다.

2 단계 : 계정 관리를 클릭하여 모든 이메일 계정 을 봅니다.

3 단계 : 비밀번호를 업데이트하려는 Gmail, Yahoo Mail 또는 기타 이메일 계정을 클릭하십시오.

4 단계 : 계정 설정 변경 옵션을 클릭하고 암호를 업데이트 한 다음 저장 버튼을 클릭하여 업데이트 된 암호를 저장합니다. 그게 다야!

Windows 10 가이드에서 Microsoft 계정 암호를 재설정하거나 변경하는 방법이 유용 할 수 있습니다.
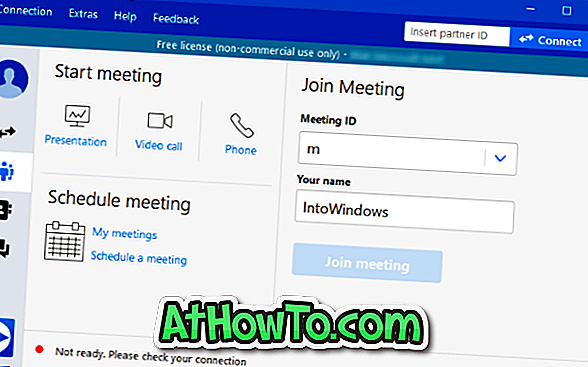
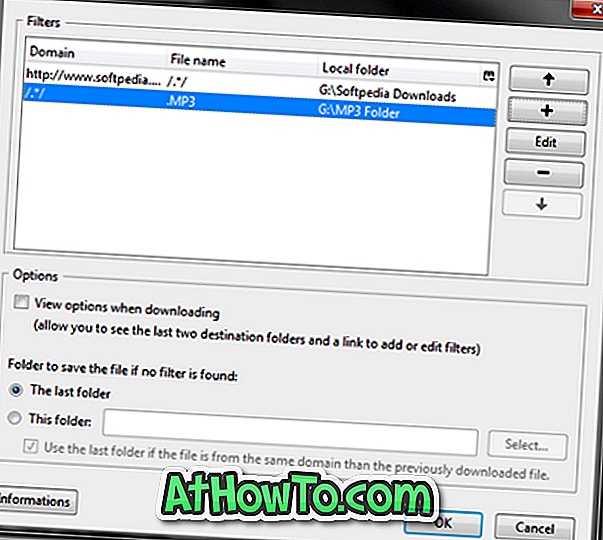





![YouWave : Windows에서 Android 실행 [유료]](https://athowto.com/img/software/842/youwave-run-android-windows.jpg)






