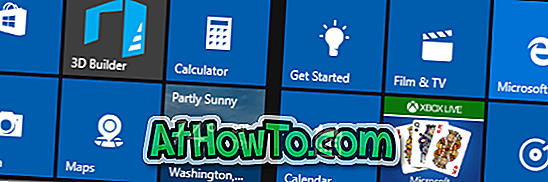Windows 10의 새로운 시작 메뉴는 매우 맞춤 설정할 수 있습니다. 앱을 고정하고, 타일을 드래그하고, 타일을 그룹화하고, 타일의 크기를 조정하고, 자신의 앱 그룹을 만들고, 고정 해제 할 수 있습니다.
많은 사용자가 운영 체제를 설치 한 직후에 시작 메뉴를 사용자 정의합니다. 시작 메뉴를 원하는대로 많이 개인화 한 사용자는 다른 Windows 10 장치에도 동일한 시작 메뉴 레이아웃을 배치 할 수 있도록 시작 메뉴 레이아웃을 내보낼 수 있습니다.

불행히도 Windows 10에서 시작 메뉴 레이아웃을 내보내고 가져 오는 쉬운 방법은 없습니다. 즉, Windows PowerShell을 사용하여 시작 메뉴 레이아웃을 .xml 파일로 내보내고 가져올 수 있습니다. 내 보낸 시작 메뉴 레이아웃 .xml 파일은 Windows 10을 실행하는 다른 PC에서 가져올 수 있습니다.
이 가이드에서는 Windows 10에서 시작 메뉴 레이아웃을 내보내고 가져 오는 방법을 살펴 봅니다.
중요 : Windows 10 Home Edition에서는 시작 메뉴 레이아웃을 내보내고 가져올 수 없습니다. 이 방법은 Windows 10 Pro, Enterprise 및 Education 버전에서 가장 잘 작동합니다.
참고 : 거기에 타사 도구를 사용하면 백업 및 시작 메뉴 레이아웃을 클릭 한 번으로 복원 할 수 있으며 Windows 10의 모든 에디션에서 작동합니다. 백업 및 복원 방법을 참조하십시오. Windows 10의 시작 메뉴 레이아웃을 참조하십시오. 단계별 지시 및 다운로드 링크.
Windows 10 시작 메뉴 레이아웃 내보내기
1 단계 : 우선, 앱을 고정하고, 타일 크기를 조정하고, 그룹을 만들고 모든 타일을 재정렬하여 시작 메뉴 레이아웃을 맞춤 설정하십시오.
2 단계 : Windows PowerShell을 관리자 권한으로 엽니 다. 이렇게하려면 작업 표시 줄의 시작 단추를 마우스 오른쪽 단추로 클릭 한 다음 Windows PowerShell (관리) 을 클릭하십시오. 또는 시작을 마우스 오른쪽 단추로 클릭 할 때 Windows PowerShell을 찾을 수 없으면 시작 / 작업 표시 줄 검색 필드에 PowerShell을 입력하고 Windows PowerShell 항목을 마우스 오른쪽 단추로 클릭 한 다음 관리자 권한으로 실행 옵션을 클릭합니다.

3 단계 : PowerShell 창에서 다음 명령을 실행합니다.
Export-Startlayout -path .xml
예:
Export-StartLayout -Path "C : \ Start \ Layout.xml"

지정된 폴더에 .xml 파일을 만듭니다.

백업 또는 내보내기 Windows 10 시작 메뉴 레이아웃
가져 오기에는 그룹 정책을 사용해야합니다. 아시다시피 그룹 정책은 Windows 10 Home Edition의 일부가 아닙니다. 따라서 Windows 10 Enterprise 또는 Pro Edition에서만 사용하십시오.
경고 : 테스트하는 동안 Start (시작) 메뉴의 타일 중 일부는 Start (시작) 레이아웃을 적용하거나 가져온 후에 다운로드 아이콘 또는 아래쪽 화살표가 표시됨을 알았습니다. 따라서 새로운 레이아웃을 적용하기 전에 시스템 복원 지점을 만드는 것이 좋습니다.
또한 새 레이아웃을 사용중인 경우 타일을 고정하거나 고정 해제 할 수 없습니다.
1 단계 : Start / taskbar search filed에 Gpedit.msc 를 입력하고 Enter 키를 눌러 로컬 그룹 정책 편집기를 엽니 다.

2 단계 : 로컬 그룹 정책 편집기에서 다음 폴더로 이동합니다.
사용자 구성 > 관리 템플릿 > 시작 메뉴 및 작업 표시 줄
3 단계 : 오른쪽에서 레이아웃 정책 시작을 두 번 클릭하여 속성을 엽니 다.

4 단계 : 사용 옵션을 선택 합니다 . 옵션 섹션의 레이아웃 파일 시작 필드에 PowerShell에서 내보내기 명령을 실행했을 때 얻은 시작 메뉴 레이아웃 .xml 파일의 경로를 입력합니다.

5 단계 : 마지막으로 적용 단추를 클릭 하십시오 . PC를 재부팅하거나 로그 아웃하고 한 번 로그인하십시오. 그게 다야!