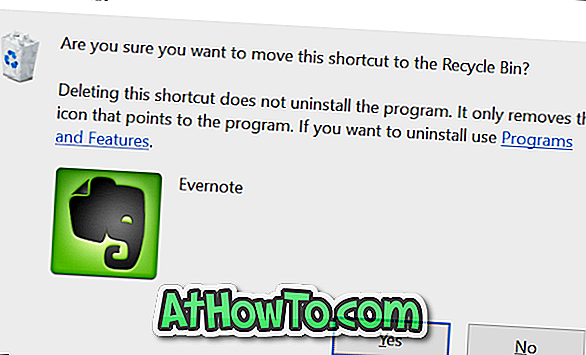USB 플래시 드라이브를 포맷하면 Windows 운영 체제에서 간단하게 작업 할 수 있습니다. 파일 탐색기에서 USB 드라이브를 마우스 오른쪽 단추로 클릭하고 형식을 클릭하고 드라이브의 파일 시스템을 선택한 다음 포맷 단추를 클릭하여 USB 드라이브를 포맷합니다.
때때로, 위에서 언급 한 지침에 따라 USB 드라이브를 포맷 할 수 없을 수도 있습니다. "Windows에서 형식을 완료 할 수 없습니다"라는 메시지가 표시 될 수 있습니다.

드라이브를 포맷하는 동안 오류가 발생하거나 드라이브 문자를 할당 한 후에도 드라이브가 파일 탐색기에 나타나지 않으면 명령 프롬프트를 사용하여 USB 드라이브를 포맷 할 수 있습니다.
Windows 10의 명령 프롬프트를 통해 USB 드라이브를 포맷하려면 아래 지침을 완료하십시오.
중요 : USB 드라이브를 포맷하면 USB 드라이브의 모든 데이터가 지워집니다. 따라서 중요한 데이터 인 경우 계속 진행하기 전에 모든 데이터를 안전한 위치로 이동하십시오.
Windows 10의 명령 프롬프트를 통해 USB 펜 드라이브 포맷
1 단계 : 관리자 권한으로 명령 프롬프트를 실행합니다. 이렇게하려면 시작 / 작업 표시 줄 검색 상자에 CMD 를 입력하고 검색 결과의 명령 프롬프트 항목을 마우스 오른쪽 단추로 누른 다음 관리자 권한으로 실행 옵션을 누릅니다.
사용자 계정 컨트롤 화면이 나타나면 예 버튼을 클릭하십시오.
2 단계 : 명령 프롬프트에서 다음 명령을 차례로 실행합니다.
Diskpart
Enter 키를 눌러 Diskpart 도구를 실행하십시오.
디스크 목록 표시
Enter 키를 누르십시오. 이제 DiskPart 도구는 내부 드라이브를 포함하여 PC에 연결된 모든 드라이브를 나열합니다. 포맷 할 USB 드라이브를 확인하고 디스크 번호를 메모하십시오. 예를 들어 그림에서 볼 수 있듯이 USB 드라이브의 디스크 번호는 1입니다.

확실하지 않은 경우 USB 드라이브를 분리하고 Diskpart를 실행 한 다음 Disk 명령을 나열하십시오. 이렇게하면 USB 드라이브를 연결하기 전과 후에 드라이브 수를 알 수 있습니다.
4 단계 : 이제 다음 명령을 실행하십시오.
디스크 X 선택
위의 명령에서 "X"를 2 단계에서 얻은 USB 드라이브의 디스크 번호로 바꾸십시오.
깨끗한
Enter 키를 누르십시오.
파티션 기본 만들기
Enter 키를 누르십시오.
형식 fs = NTFS 빠른
Enter 키를 누르십시오. 이렇게하면 NTFS 파일 시스템으로 드라이브가 포맷됩니다. NTFS 대신 FAT32 파일 시스템을 사용하려면 Format fs = FAT32 빠른 명령을 사용하십시오.
양수인
Enter 키를 눌러 드라이브 문자를 드라이브에 할당하십시오.
출구

이제 명령 프롬프트 창을 닫을 수 있습니다. 이제 USB 드라이브가이 PC에 나타납니다.
또한 Windows 10 문서의 디스크 관리 도구를 사용하여 USB 드라이브에 파티션을 만드는 방법을 읽어 볼 수도 있습니다.