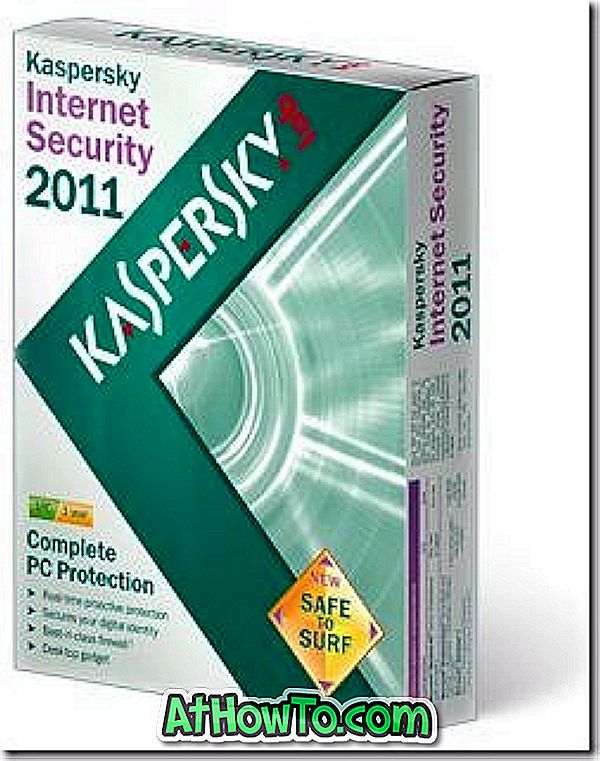Windows 10에서 Internet Explorer를 기본 웹 브라우저로 사용하고 있었고 Microsoft Edge를 기본 웹 브라우저로 사용하기를 원하십니까? Windows 10에서 암호, 책갈피, 인터넷 사용 기록 및 기타 데이터를 Internet Explorer에서 Microsoft Edge로 전송 하시겠습니까?
그 전에는 다른 웹 브라우저에서 Edge로 암호를 가져올 수는 있지만 다른 웹 브라우저의 암호를 Edge로 가져올 수는 없었습니다.
Edge로 암호 가져 오기
Windows 10 Creators Update (빌드 15007 이상)부터 Internet Explorer에서 Edge로 암호를 가져올 수있는 Edge의 새로운 기능이 있습니다. 이 기능은 잠시 동안 Internet Explorer를 사용한 후에 기본 웹 브라우저로 Edge를 사용하려는 사용자에게 매우 유용합니다.
이 기능의 가장 좋은 점은 버튼 클릭만으로 Internet Explorer에 저장된 모든 암호를 Edge로 가져올 수 있다는 것입니다.
새로운 가져 오기 옵션은 암호 외에도 북마크와 인터넷 사용 기록을 가져옵니다. 즉, 가져올 항목을 선택하는 옵션이 없으므로 Internet Explorer에서 Edge로만 암호를 가져올 수는 없습니다. 그러나 IE에서 Edge로 책갈피 만 가져 오려면 책갈피 가져 오기 기능을 사용할 수 있습니다.
따라서 Windows 10의 Internet Explorer에서 Microsoft Edge로 암호, 책갈피 및 인터넷 사용 기록을 가져 오는 방법이 있습니다.
Internet Explorer 암호를 Edge로 가져 오기
중요 : 이 방법은 15007 이상의 Windows 10 빌드에만 적용됩니다. 시작 / 작업 표시 줄 검색 필드에 Winver.exe를 입력 한 다음 Enter 키를 눌러 Windows 10 설치의 빌드 번호를 확인할 수 있습니다.
1 단계 : Microsoft Edge 브라우저를 실행합니다. Edge가 열리지 않으면 Edge 브라우저 재설정을 고려할 수 있습니다.
2 단계 : 허브 아이콘 (아래 그림 참조)을 클릭 한 다음 설정 을 클릭하십시오.

3 단계 : 즐겨 찾기 및 기타 정보 가져 오기 섹션 에서 다른 브라우저 버튼 에서 가져 오기를 클릭하십시오. 그리고 다른 브라우저 버튼에서 가져 오기를 얻지 못한다면 Windows 10 크리에이터 업데이트 (15007 이상)가 실행되지 않아 가능성이 있습니다.

4 단계 : 정보 가져 오기에서 Internet Explorer를 선택 합니다 . 마지막으로 가져 오기 단추를 클릭하여 Internet Explorer에서 Microsoft Edge로 즐겨 찾기, 인터넷 사용 기록 및 암호 검색을 시작합니다.

가져 오기 작업이 성공적으로 완료되면 " 모두 완료되었습니다 "라는 메시지가 나타납니다.

Microsoft Edge 브라우저에 저장된 암호를 보는 방법을 알고 싶을 수도 있습니다.