Microsoft는 Windows 운영 체제에서 가장 분주 한 영역 중 하나이기 때문에 모든 Windows 버전에서 작업 표시 줄을 개선하고 있습니다. Windows 10에서 Microsoft는 작업 표시 줄에 몇 가지 새로운 기능을 추가했지만 작업 표시 줄은 기본 설정으로 투명하지 않습니다.
작업 표시 줄의 새로운 기능에 대해 말하면 첫째, Windows 10의 작업 표시 줄에 큰 검색 상자가 있습니다. 시작 단추 바로 오른쪽에 나타나는 검색 상자에는 새로 도입 된 디지털 개인 비서 Cortana가 있습니다.
작업 표시 줄의 검색 창을 사용하면 PC에서 파일과 프로그램을 시작할 수있을뿐만 아니라 Microsoft의 Bing 검색 엔진을 사용하여 웹을 검색 할 수 있습니다. Google 검색을 선호하는 사용자는 Google 해결 방법을 따라 Windows 10 작업 표시 줄 검색 상자에서 Google 검색을 사용할 수 있습니다.

둘째, 작업 표시 줄의 시스템 트레이 영역에는 새 작업 센터에 액세스하는 아이콘이 있습니다. 새로운 날짜와 시간 플라이 아웃은 작업 표시 줄에 추가 된 또 다른 멋진 기능이며, 더 중요한 것은 Windows 10의 새로운 디자인 언어로 매우 잘 어울리는 것입니다.
Windows 10의 투명한 작업 표시 줄
Windows 10은 시작 메뉴, 작업 표시 줄 및 작업 센터에서 투명도를 지원하지만 기본적으로 해제되어 있습니다. 타사 도구를 사용하거나 사용하지 않고도 Windows 10에서 시작 메뉴를 투명하게 만드는 방법을 이미 보여 줬습니다. 이 가이드에서는 타사 도구를 사용하지 않고 Windows 10에서 작업 표시 줄을 투명하게 만드는 방법에 대해 설명합니다.

참고 : 위의 그림에서 볼 수 있듯이 작업 표시 줄의 투명도를 켜더라도 이전 Windows 버전과 달리 작업 표시 줄이 완전히 투명하게 보이지는 않습니다. 투명도 만 활성화 또는 비활성화 할 수 있지만 Windows 10에서는 투명도 수준을 변경할 수 없습니다.이를 위해서는 타사 유틸리티를 사용해야합니다.
IMP : 작업 표시 줄을 완전히 투명하게 (100 %) 투명하게 만들려면 Windows 10 작업 표시 줄을 완전히 투명하게 만드는 방법을 참조하십시오.
Windows 10의 작업 표시 줄을 투명하게 만듭니다.
1 단계 : 첫 번째 단계는 설정 앱을 시작 메뉴로 열고 작업 표시 줄 설정을 설정 앱에서만 사용할 수 있습니다.
설정 응용 프로그램을 열려면 시작 메뉴를 열고 설정 아이콘을 클릭하십시오 (아래 그림 참조). 또는 Windows + I 단축키를 사용하여 설정 앱을 빠르게 열 수 있습니다.
2 단계 : 설정 앱이 실행되면 맞춤 설정을 클릭합니다.
3 단계 : 왼쪽에서 색상 옵션을 클릭합니다. 오른쪽에서 시작, 작업 표시 줄 및 작업 센터를 투명하게 표시 하는 옵션을 켭니다.
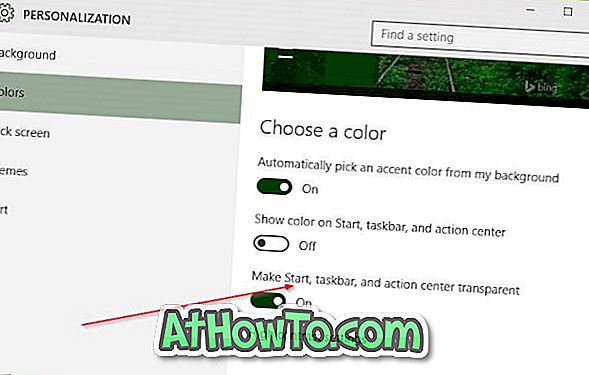
참고 : 이미 살펴본 바와 같이, 작업 표시 줄의 투명도를 활성화하면 시작 메뉴 및 작업 센터가 투명 해집니다. 현재로서는 Windows 10의 작업 표시 줄에 대해서만 투명도를 설정할 수있는 소프트웨어는 없습니다. 새 안내서와이를 수행 할 소프트웨어가있는 경우이 안내서를 업데이트하여 알려 드리겠습니다.
![DVD / USB 드라이브를 사용하지 않고 Windows 7 설치 [방법 1]](https://athowto.com/img/windows-7-guides/822/installing-windows-7-without-using-dvd-usb-drive.jpg)













