Windows Defender는 Windows 10의 기본 바이러스 백신 소프트웨어입니다. Defender 프로그램은 바이러스, 스파이웨어 및 맬웨어와 같은 일반적인 위협의 데이터는 물론 Windows 운영 체제도 보호합니다.
기본 설정을 사용하면 Windows Defender는 새 업데이트를 사용할 수있게되면 Microsoft 서버에서 바이러스 백신 정의를 자동으로 다운로드합니다. 일반적으로 Microsoft는 Windows Update 서비스를 통해 매일 새로운 정의를 발표합니다. 따라서 Windows Defender를 자동으로 업데이트하려면 Windows Update를 켜놓는 것이 중요합니다.

많은 사용자가 여러 가지 이유로 Windows Update를 해제합니다. 일부 사용자는 향후 업데이트를 피하기 위해 Windows Update를 사용하지 않지만 Windows 운영 체제를 수동으로 업데이트하려는 사용자가 많습니다.
Windows 10에서 Windows Update 서비스를 해제하고 Windows 10에서 Windows Defender를 수동으로 업데이트하려는 경우 Windows Defender를 수동으로 업데이트하는 것이 매우 쉽다는 것을 알고 기쁠 것입니다. 필요한 작업은 Microsoft에서 Windows Defender 업데이트를 다운로드 한 다음 Windows 10에서 Windows Defender를 업데이트하기 위해 업데이트를 실행하기 만하면됩니다.
Windows 10에서 Windows Defender 수동 업데이트
참고 : 이 방법을 사용하여 오프라인 Windows 10 PC를 업데이트 할 수도 있습니다.
Windows 10에서 Windows Defender를 수동으로 업데이트하려면 아래 지침을 완료하십시오.
1 단계 : Defender 정의 업데이트를 다운로드하기 전에 시작 메뉴 검색을 사용하거나 시스템 트레이에서 아이콘을 클릭하여 Windows Defender 프로그램을 연 다음 현재 버전과 정의 된 설치 날짜를 확인하십시오.
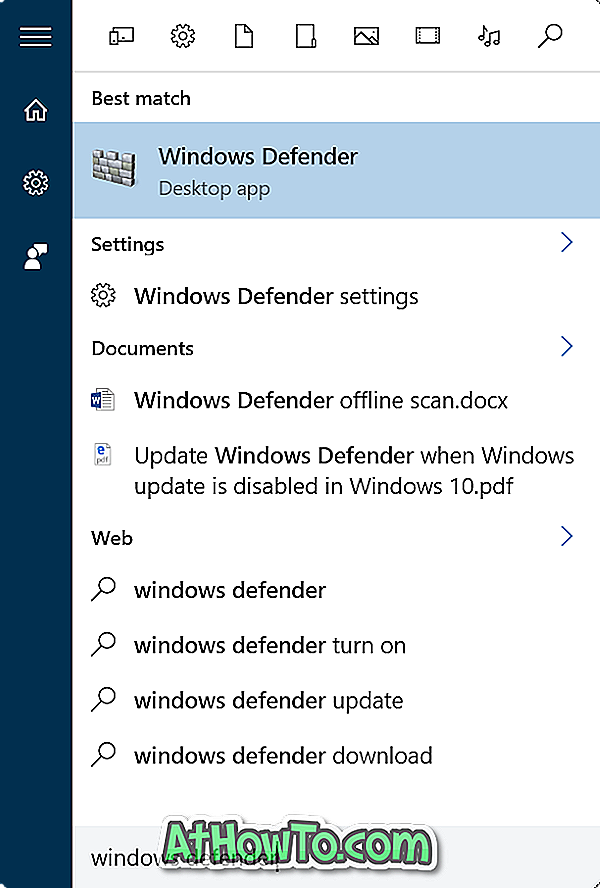
Windows Defender를 시작한 후 업데이트 탭을 클릭하여 업데이트 가 마지막으로 설치된 시간을 확인합니다. 계속 진행하기 전에 마지막으로 정의 된 정의 및 바이러스 및 스파이웨어 정의 버전에 유의하십시오.
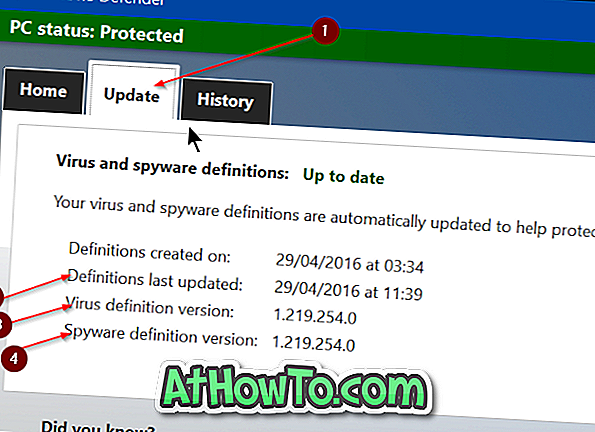
정의 업데이트가 하루 전에 설치되지 않은 경우 다시 업데이트 할 필요가 없습니다. 즉, 바이러스 백신 정의를 최신 상태로 유지하는 것이 좋습니다.
2 단계 : Microsoft의이 페이지를 방문하여 Windows 10, Windows 8 및 Windows 7 용 Windows Defender의 정의 업데이트를 보려면 페이지를 스크롤하십시오.
아래 그림에서 알 수 있듯이이 페이지에서는 x86 및 x64 유형의 Windows 10에 대한 별도의 업데이트 파일을 제공합니다. 따라서 32 비트 또는 64 비트 Windows 10을 실행 중인지 확인한 다음 x86 또는 x64 용 업데이트를 다운로드하십시오.
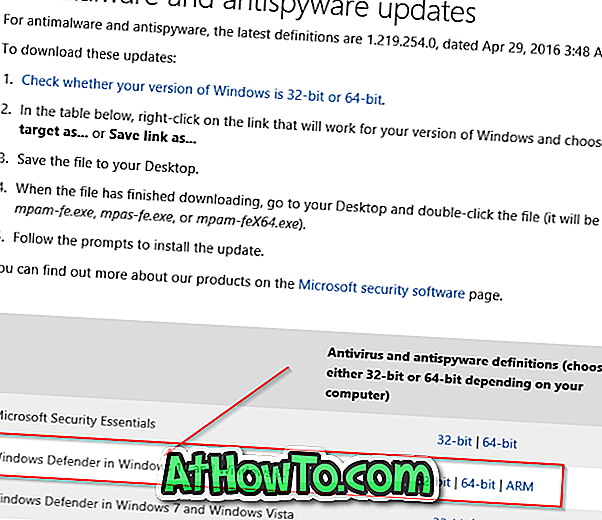
Windows 10 및 Windows 8.1에서 Windows Defender 옆의 다운로드 링크를 클릭하십시오.
3 단계 : 업데이트가 PC에 다운로드되면 설치를 위해 업데이트를 실행해야합니다. 이렇게하려면 업데이트 파일을 두 번 클릭하기 만하면 Windows Defender 업데이트가 시작됩니다. 프로세스 중에는 창이나 대화 상자가 표시되지 않습니다.
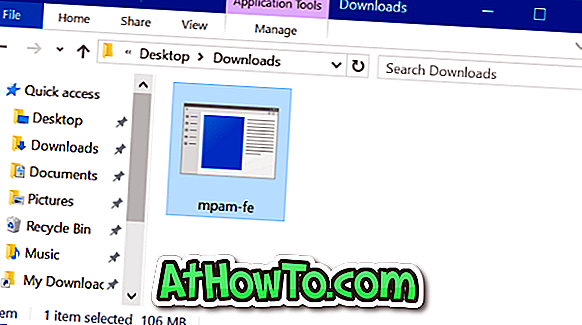
Windows Defender를 몇 초 내에 업데이트해야합니다. 그게 다야!
4 단계 : Windows Defender 프로그램을 열고 업데이트 탭으로 전환 한 다음 업데이트 버전과 설치 날짜를 확인하여 최신 정의 업데이트가 설치되어 있는지 확인하십시오.
이제 Windows Defender를 사용하여 전체 검사 또는 오프라인 검사를 수행 할 수 있습니다.
Windows Defender에서 Windows Defender를 마우스 오른쪽 단추로 클릭하여 제거하는 방법에 대한 정보는 사용자에게 유용 할 수 있습니다.














