우리 대부분은 기본 다운로드 폴더에 다운로드 한 파일을 저장하며 많은 사람들이 데스크톱에 수십 개의 폴더와 파일을 가지고 있습니다. 대부분의 사용자는 다운로드 및 데스크톱 (바탕 화면의 모든 항목이 데스크톱 폴더에 저장 됨) 폴더에 GB의 데이터를 가지고 있으므로 Windows 또는 시스템 드라이브의 디스크 공간이 부족한 경우이 폴더를 다른 드라이브로 옮기는 것이 좋습니다.
기본 설정에서는 Documents, Desktop, Downloads, Picture, Music 같은 폴더가 Windows 10이 설치된 드라이브에 있습니다. 예를 들어 Windows 10이 "C"드라이브에 설치되어있는 경우 C : \ Users \ YourUserName 폴더로 이동하여 이러한 폴더를 찾을 수 있습니다.

상대적으로 작은 SSD 또는 하드 드라이브의 작은 파티션에서 Windows 10을 실행하고 디스크 공간이 부족하면 문서, 바탕 화면 및 다운로드 폴더를 다른 드라이브로 옮길 수 있습니다.
사용자 프로필 폴더를 다른 드라이브로 이동하여 시스템 파티션의 디스크 공간을 비우기를 원하지만 사용자 나 프로필 폴더를 다른 드라이브로 이동하는 작업은 Windows에서 기본적으로 지원되지 않기 때문에 문제가 발생할 수 있습니다. Windows 10을 새로운 빌드로 업그레이드합니다. 데스크톱, 문서, 다운로드, 음악 및 그림 폴더를 여유 공간이 충분한 다른 드라이브 (이동하는 사용자 프로필 폴더 이상)로 옮기는이 방법은 의미가 있습니다.
다운로드, 바탕 화면 및 문서를 다른 드라이브로 이동
다음은 Windows 10에서 바탕 화면, 다운로드, 그림 및 음악 폴더를 다른 드라이브로 이동하는 방법입니다. 이동하려는 폴더를 이동할 수 있으며 모든 폴더를 이동할 필요가 없습니다.
1 단계 : 작업 표시 줄에서 아이콘을 클릭하거나 시작 메뉴에서 파일 탐색 아이콘을 클릭하여 파일 탐색기 를 엽니 다.

2 단계 : 파일 탐색기의 왼쪽 탐색 창에서 빠른 액세스에서 바탕 화면, 다운로드, 그림 및 기타 폴더를 볼 수 있습니다. 다른 드라이브로 이동하려는 폴더를 마우스 오른쪽 단추로 클릭 한 다음 속성 을 클릭하십시오.
예를 들어, 바탕 화면 폴더를 이동하려면 바탕 화면 폴더를 마우스 오른쪽 단추로 클릭 한 다음 속성을 클릭하여 바탕 화면 속성을 엽니 다. 한 번에 여러 폴더를 이동할 수는 없습니다.

3 단계 : 위치 탭으로 이동하고 이동 단추를 클릭 한 다음 드라이브 (외장 드라이브 제외)에서 위치를 선택하고 마지막으로 폴더 선택 을 클릭 한 다음 적용 단추를 클릭하여 선택한 폴더를 새 드라이브로 이동합니다.



"이전 위치의 파일을 새 위치로 이동 하시겠습니까?"라는 확인 대화 상자가 표시되면 예 버튼을 클릭하여 모든 파일을 새 위치로 이동하십시오.


이 방법을 사용하면 바탕 화면, 문서, 다운로드, 그림 및 음악 폴더를 다른 드라이브로 이동할 수 있습니다.
이러한 폴더의 원래 위치를 복원하려면
이 가이드에서는 Desktop 폴더를 원래 위치로 복원하는 중입니다. 이 지침에는 다운로드, 문서, 음악 및 그림 폴더도 적용됩니다.
1 단계 : 파일 탐색기를 열고 Desktop 폴더를 저장 한 위치를 탐색합니다. 바탕 화면 폴더를 마우스 오른쪽 단추로 클릭 한 다음 속성 을 클릭하십시오.
2 단계 : 위치 탭을 클릭 한 다음 기본 폴더 복원을 클릭하여 선택한 폴더를 원래 위치로 되돌립니다. 적용 버튼을 클릭 하십시오 . 확인 대화 상자가 표시되면 예 버튼을 클릭하십시오.

이 방법은 시스템 드라이브의 여유 공간을 확보하는 가장 쉬운 방법 중 하나입니다.
이 폴더를 이동하여 몇 GB를 얻었습니까?

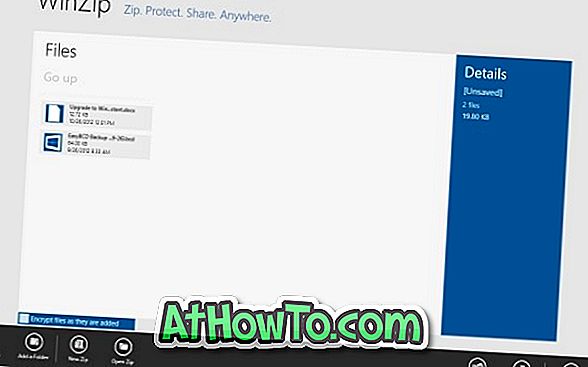





![YouWave : Windows에서 Android 실행 [유료]](https://athowto.com/img/software/842/youwave-run-android-windows.jpg)






