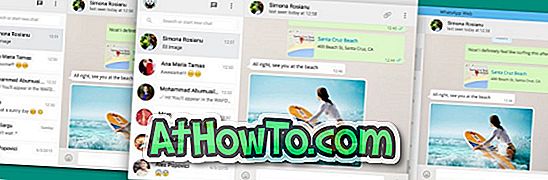ObleTile, Windows 8 / 8.1의 시작 화면에서 사용자 지정 타일을 만들 수있는 환상적인 무료 소프트웨어는 최신 Windows 10 운영 체제를 아직 지원하지 않습니다. 이 도구는 사용자가 파일, 프로그램 및 URL에 빠르게 액세스 할 수있는 자체 타일을 만들어 시작 화면을 사용자 정의하는 데 정말 유용했습니다.
Store 프로그램에서 사용할 수있는 일부 프로그램은 Windows 10 용으로 업데이트되었지만 데스크톱 프로그램 용 사용자 정의 타일을 만들 수 없습니다.
다행히 Windows 애호가는 Windows 10의 시작 메뉴에서 맞춤형 타일을 쉽게 만들 수있는 무료 앱을 출시했습니다.
TileCreator
TileCreator는 Windows 10 용 OblyTile입니다. TileCreator 응용 프로그램을 사용하면 이미지, 파일, 폴더 및 기존 데스크톱 프로그램을 Windows 10의 시작 메뉴에 고정 할 수 있습니다. OblyTile과 마찬가지로 타일 배경 색상 및 텍스트 색상을 자유롭게 선택할 수 있습니다.

이 기사의 끝에 제공된 링크를 사용하여 Store에서 TileCreator를 설치할 수 있지만 catch가 있습니다. Store에서 설치 한 TileCreator 응용 프로그램은 기본적으로 데스크톱 응용 프로그램을위한 타일 생성을 지원하지 않습니다.
Windows 10에서는 데스크톱 응용 프로그램이 시작 메뉴에 타일을 고정 할 수 없으므로 (이것이 Windows 10에서 OblyTile이 작동하지 않는 이유입니다) Store 응용 프로그램에는 로컬 컴퓨터에서 프로그램을 실행할 수있는 기능이 없습니다. 개발자 Tile Creator 앱과 함께 설치해야하는 Tile Creator Proxy라는 또 다른 유틸리티를 출시했습니다.
Windows 10에 TileCreator를 설치하고 사용하는 방법
혼란 스럽거나 확실하지 않거나 작동 방법을 모르는 경우 아래의 지침을 따르십시오.
1 단계 : 이 Windows Store 페이지로 이동하여 무료 TileCreator 앱을 설치하십시오.
2 단계 : 앱이 설치되면 Tile Creator Proxy라는 또 다른 작은 유틸리티를 다운로드해야합니다. Tile Creator Proxy 실행 파일을 다운로드하려면 여기를 클릭하십시오.
3 단계 : 다운로드 한 Tile Creator Proxy를 관리자 권한으로 실행하십시오. TileCreatorProxy.exe 파일을 마우스 오른쪽 단추로 클릭 한 다음 관리자 권한으로 실행을 클릭하십시오.
4 단계 : 다음으로 Windows 10이 설치된 드라이브를 엽니 다. TileCreator라는 폴더가 나타납니다.
5 단계 : TileCreator 폴더를 두 번 클릭하고 메모장 응용 프로그램으로 ApprovedApps라는 파일을 엽니 다.
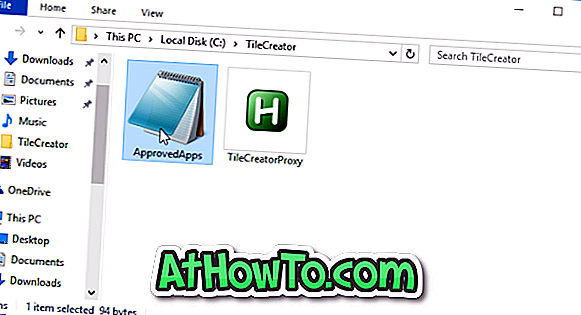
6 단계 : 여기서 시작 메뉴에 고정하려는 프로그램의 이름 (키)과 전체 경로를 입력해야합니다. 프로그램 이름과 경로를 추가 한 후 파일을 저장하십시오.
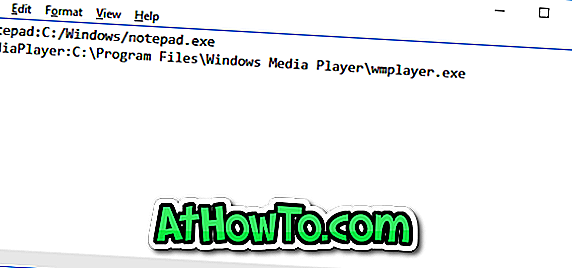
7 단계 : 마지막으로 Tile Creator 앱을 실행하고 이름을 입력하고 그림, 타일 색상 및 텍스트 색상을 선택합니다.

8 단계 : 승인 된 앱 키 입력란에 5 단계의 ApprovedApps 파일에 이미 추가 한 앱의 이름을 입력합니다.
시작 부분에 새로 추가 된 타일을 보려면 타일 고정 단추를 클릭하십시오. 새로 추가 된 타일을 볼 수 없다면 로그 아웃 한 다음 다시 로그인하십시오.
그리고 타일 고정 단추를 클릭 할 때 승인 된 응용 프로그램 키 (문자 전용) 오류를 입력하십시오. 해당 타일을 ApprovedApps 파일에 추가하지 않고 고정하려고했거나 해당 타일에 특수 문자를 사용했기 때문일 수 있습니다. 이름.
TileCreator는 Windows 10 전용이며 Windows 8 또는 8.1을 지원하지 않습니다. 8 / 8.1 버전을 사용중인 경우 OblyTile 소프트웨어를 사용하십시오.