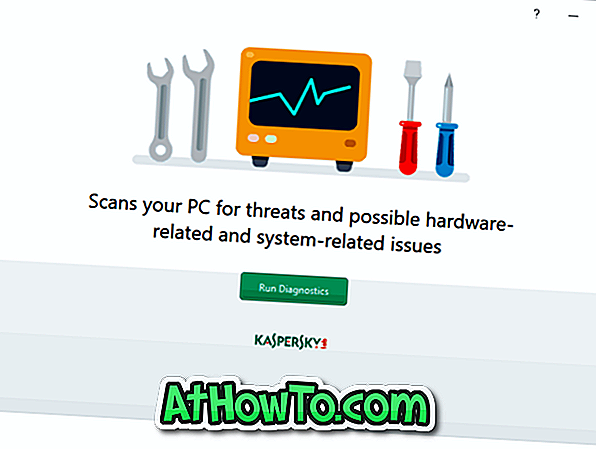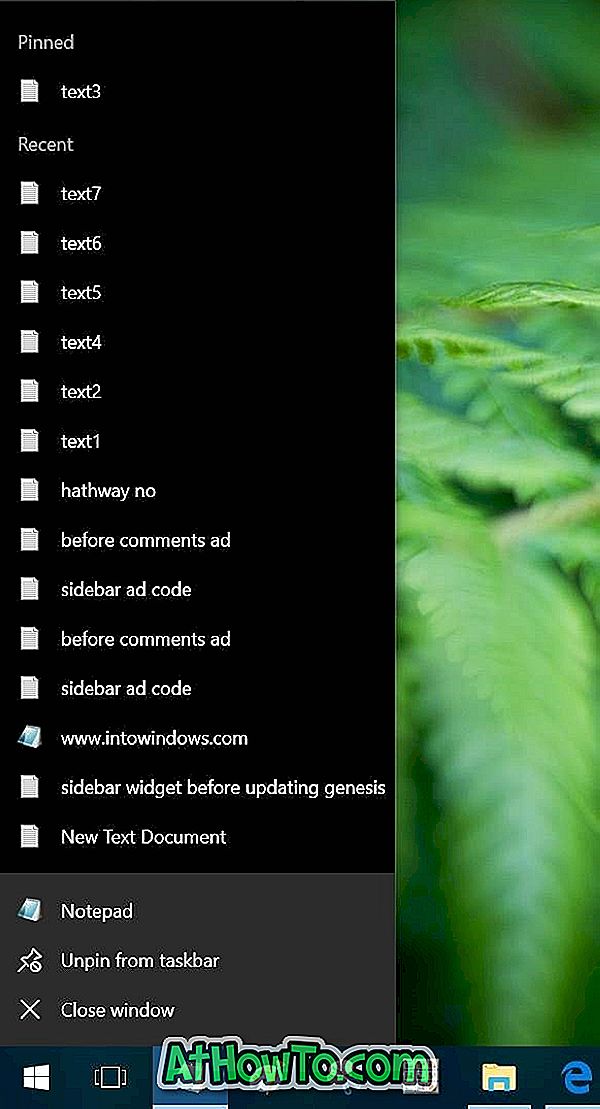업데이트 : 지금 클릭으로 가장자리 탭을 음소거 할 수 있습니다. 아래 주어진 지루한 단계를 따를 필요가 없습니다.
이전에 Mozilla Firefox 또는 Chrome 브라우저를 사용한 적이 있다면이 브라우저에서 오디오 또는 비디오를 재생하는 탭에 스피커 아이콘이 표시된다는 것을 알고있을 것입니다. 또한이 브라우저는 스피커 볼륨을 클릭하여 탭을 음소거 할 수 있습니다.
또한 Microsoft Edge는 오디오 / 비디오를 재생하는 탭에 스피커 아이콘을 표시합니다. 불행히도 Microsoft Edge는 특정 탭이나 열려있는 모든 탭을 음소거하는 옵션을 제공하지 않습니다.

현재 Edge 브라우저에서 탭을 빠르게 음소거 할 수있는 확장 프로그램이 없습니다. 그러나 Windows 10에서는 이제 볼륨 믹서를 사용하여 Edge 브라우저에서 탭을 음소거 할 수 있습니다.
Windows 10 Fall Creators Update (v1709)를 통해 Microsoft는 Edge and Groove Music과 같은 최신 응용 프로그램을 지원하도록 볼륨 믹서를 업데이트했습니다. 그 전에는 개별 앱의 볼륨 레벨을 조정하기 위해 EarTrumpet과 같은 타사 앱을 중계해야했습니다.
볼륨 믹서는 Edge 브라우저를 염두에두고 업데이트되었습니다. 가장 좋은 점은 여러 개의 Edge 브라우저 탭에서 사운드를 생성하는 경우 음소거 할 탭을 쉽게 음소거 할 수 있도록 소리를 재생하는 모든 탭 (이름이있는)이 볼륨 믹서에 나열된다는 것입니다. 모르는 사람들을 위해 Volume Mixer는 각 앱 및 프로그램의 볼륨 수준을 제어 할 수 있도록 설계된 기본 제공 기능입니다.
Edge 브라우저는 이제 iOS 및 Android에서도 사용할 수 있지만 스마트 폰 버전에서는 탭을 음소거 할 수 없습니다.
Windows 10의 Microsoft Edge에서 특정 탭 음소거
다음은 Windows 10에서 Edge 브라우저의 모든 탭을 음소거하는 방법입니다.
참고 : Windows 10 Fall Creators Update (v1709)를 실행해야합니다. 확인하려면 시작 / 작업 표시 줄 검색에서 Winver.exe를 입력 한 다음 Enter 키를 누릅니다. Fall Creators Update를 실행하는 경우 버전 1709가 표시됩니다.
1 단계 : 볼륨 믹서 열기. 볼륨을 열려면 시스템 트레이의 볼륨 아이콘을 마우스 오른쪽 버튼으로 클릭 한 다음 볼륨 믹서 열기 옵션을 클릭하십시오. 시작 / 작업 표시 줄 검색을 사용하여 볼륨 믹서를 열 수도 있습니다.

참고 : 볼륨 아이콘이없는 경우 Windows 10 작업 표시 줄에없는 볼륨 아이콘 수정 프로그램을 참조하여 복원하십시오.
2 단계 : 볼륨 믹서 대화 상자의 응용 프로그램 섹션에서 음악 또는 비디오를 재생중인 모든 Edge 브라우저 탭을 표시합니다. 그림에서 알 수 있듯이 볼륨 믹서는 쉽게 식별 할 수 있도록 탭 이름을 표시합니다.

3 단계 : 탭 바로 아래의 볼륨 아이콘을 클릭하여 특정 탭을 음소거합니다. 오디오 또는 비디오를 재생하는 여러 개의 가장자리 탭이있는 경우 모든 가장자리 아이콘 아래에있는 볼륨 아이콘을 클릭하여 모두 음소거해야합니다.

물론 슬라이더를 위 또는 아래로 움직여 특정 탭의 볼륨을 줄이거 나 늘릴 수 있습니다.
Microsoft Edge 브라우저의 모든 탭을 음소거하려면
1 단계 : Edge 브라우저를 시작합니다. 그러나 아직 비디오 나 오디오를 열지 마십시오.
2 단계 : 시스템 트레이의 볼륨 아이콘을 마우스 오른쪽 단추로 클릭 한 다음 볼륨 믹서 열기 를 클릭하여 볼륨 믹서를 엽니 다 .

3 단계 : 가장자리 아이콘이 나타납니다. 미래에 열어 놓은 모든 탭을 자동으로 음소거하려면 가장자리 열의 스피커 아이콘을 클릭하십시오.