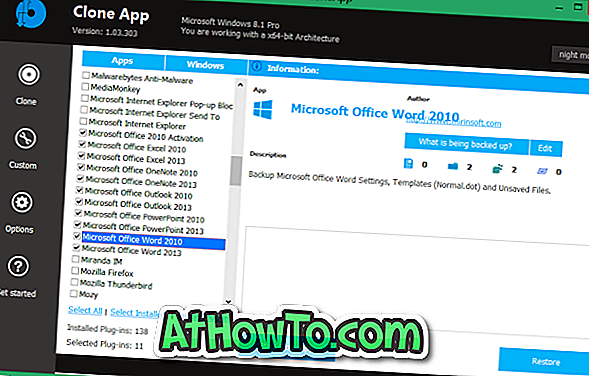Windows 10에서 Microsoft는 데스크톱 사용자에서 랩톱 사용자, 태블릿 사용자까지 모두를 기쁘게하려고 노력하고 있습니다. Windows 10에는 고급 설정을 가져 와서 기존 제어판을 대체하려는 정밀 검사 설정 응용 프로그램이 함께 제공됩니다.
제어판이 Windows 10에 많이 있지만, 새로 추가 된 설정과 옵션은 설정 앱에만 있습니다. 따라서 다양한 Windows 설정에 액세스하고 변경하려면 설정 앱으로 이동해야합니다.
Windows 7 및 Windows 8 / 8.1에서는 바탕 화면을 마우스 오른쪽 단추로 클릭하고 개인 설정을 클릭 한 다음 색 링크를 클릭하여 창 색상 및 모양 (Windows 8 / 8.1에서는 색 및 모양)에 쉽게 액세스 할 수있었습니다. Windows 10에서는 아마도 지금까지 눈치 챘을 것입니다. 바탕 화면을 마우스 오른쪽 버튼으로 클릭하고 개인 설정 옵션을 클릭하면 클래식 개인 설정 창이 아닌 설정 응용 프로그램이 열립니다.

설정 응용 프로그램에 시작 및 기타 선택된 영역의 색을 변경하는 옵션이 있지만, 많은 데스크탑 사용자는 좋은 색 혼합기도 포함하므로 이전의 잘 정리 된 색 및 모양 섹션을 사용하는 것을 선호합니다.
좋은 점은 색상 및 모양이 Windows 10에 여전히 존재하지만 유일한 것은 도달하기 쉽지 않다는 것입니다. 시작 검색 상자에서 검색하려고하면 색상 및 모양이 나타나지 않습니다. 색상 및 모양에 대한 링크가 제어판에서 제거되면 제어판에서 같은 방법을 열 수 없습니다.
Windows 10에서 색상 및 모양이 실제로 누락 된 경우이 가이드를 사용하여 동일한 색상 및 모양에 액세스 할 수 있습니다. Windows 10을 사용하는 동안 아래의 방법 중 하나에 언급 된 지침에 따라 색 및 모양을 열고 사용할 수 있습니다.
방법 1 : 실행 명령을 통해 Windows 10에서 색상 및 모양 열기
방법 2 : Windows 10에서 창 색상 및 모양의 바로 가기 만들기
방법 1/2
Windows 10에서 열린 색상 및 모양
1 단계 : Windows + R 단축키를 사용하여 실행 명령 상자를 엽니 다.
2 단계 : 상자에 다음 코드 를 입력 한 다음 Enter 키를 눌러 색 및 모양 창을 엽니 다.
셸 ::: {ED834ED6-4B5A-4bfe-8F11-A626DCB6A921} -Microsoft.Personalization \ pageColorization

방법 2/2
색상 및 모양의 바로 가기를 만들려면
자주 Windows 10의 색상 및 모양 창에 액세스해야하는 경우 바탕 화면에서 바로 가기를 만든 다음 작업 표시 줄 또는 시작에 고정 할 수 있습니다.
1 단계 : 바탕 화면을 마우스 오른쪽 단추로 클릭 하고 새로 만들기 를 클릭 한 다음 바로 가기 를 클릭하십시오.

2 단계 : 항목 위치 입력 상자에 다음 경로를 복사하여 붙여 넣습니다.
explorer.exe 셸 ::: {ED834ED6-4B5A-4bfe-8F11-A626DCB6A921} -Microsoft.Personalization \ pageColorization
다음 버튼을 클릭하십시오.
3 단계 : 이 바로 가기의 이름을 입력하십시오.에서 색 및 모양을 입력 한 다음 마침 단추를 클릭하여 바탕 화면에 색 및 모양 바로 가기의 바로 가기를 만듭니다.


이제 작업 표시 줄 영역으로 이동하여 색상 및 모양 바로 가기를 작업 표시 줄에 고정 할 수 있습니다.