우리 모두 알고 있듯이 Windows OS의 명령 프롬프트는 프로그램을 시작하고 다양한 Windows 설정을 변경하며 일부 Windows 기능을 사용하거나 사용하지 않도록 설정하는 데 사용됩니다.
Vista, Windows 7, Windows 8 및 Windows 8.1 버전에서 특정 명령을 실행하려면 관리자 권한이있는 상승 된 명령 프롬프트 또는 명령 프롬프트가 필요합니다. 예를 들어, 최신 버전의 Windows에서 최대 절전 모드 기능을 사용하려면 명령 프롬프트를 관리자 권한으로 실행해야합니다.

Windows 8.1에서는 명령 프롬프트를 관리자 권한으로 여는 두 가지 방법이 있습니다. 다음은 Windows 8.1에서 명령 프롬프트를 관리자 권한으로 여는 몇 가지 방법입니다.
방법 1 :
1 단계 : 시작 화면으로 전환합니다.
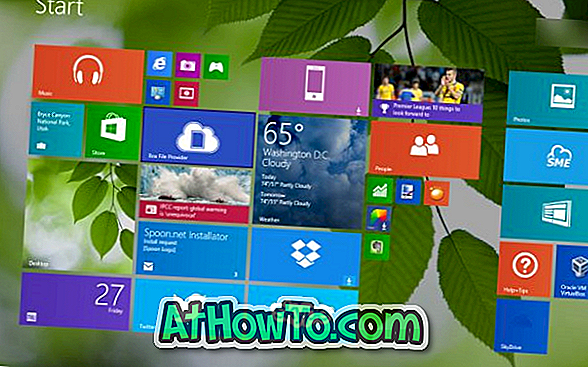
2 단계 : 명령 프롬프트를 입력 한 다음 Ctrl + Shift + Enter 키를 동시에 누릅니다. 시작 화면에서 검색을 시작하려면 검색 매력을 열 필요가 없습니다. 시작 화면으로 전환하고 입력을 시작하면 검색 결과를 볼 수 있습니다.

3 단계 : 승격 된 명령 프롬프트를 열기 위해 UAC (User Account Control) 대화 상자가 표시되면 예 버튼을 클릭합니다.
방법 2 : 바탕 화면에서 관리 명령 프롬프트를 열려면이 방법을 사용하십시오.
Windows 8.1 작업 표시 줄의 시작 단추를 마우스 오른쪽 단추로 클릭 할 때 표시되는 고급 사용자 메뉴 또는 Win + X 메뉴는 Windows PowerShell 및 Windows PowerShell (admin) 옵션을 기본 설정으로 보여줍니다. PowerShell을 통해 명령 프롬프트를 사용하려는 경우 아래 단계에 따라 고급 사용자 메뉴에 명령 프롬프트 및 명령 프롬프트 (admin) 옵션을 표시하도록 Windows 8.1을 구성 할 수 있습니다.
1 단계 : 작업 표시 줄의 빈 공간을 마우스 오른쪽 버튼으로 클릭 한 다음 속성 을 클릭하여 작업 표시 줄 및 탐색 속성 대화 상자를 엽니 다.
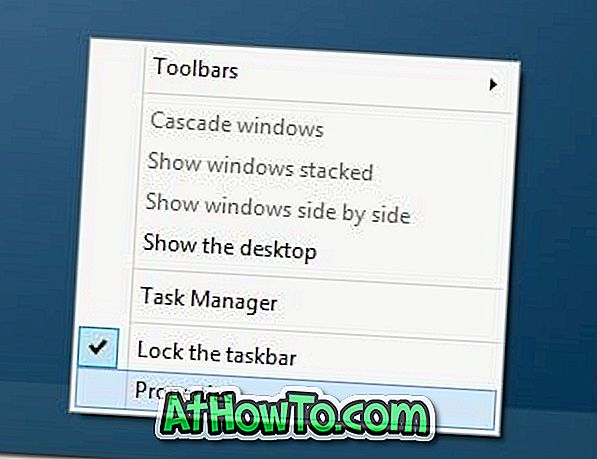
2 단계 : 고급 Windows 키 + X 키의 왼쪽 아래 모서리를 마우스 오른쪽 단추로 클릭 하여 고급 사용자 메뉴의 Windows PowerShell 옵션을 Command로 바꿀 때 탐색 탭으로 전환 하고 메뉴에서 명령 프롬프트를 Windows PowerShell 로 바꾸기 옵션을 선택합니다 신속한.
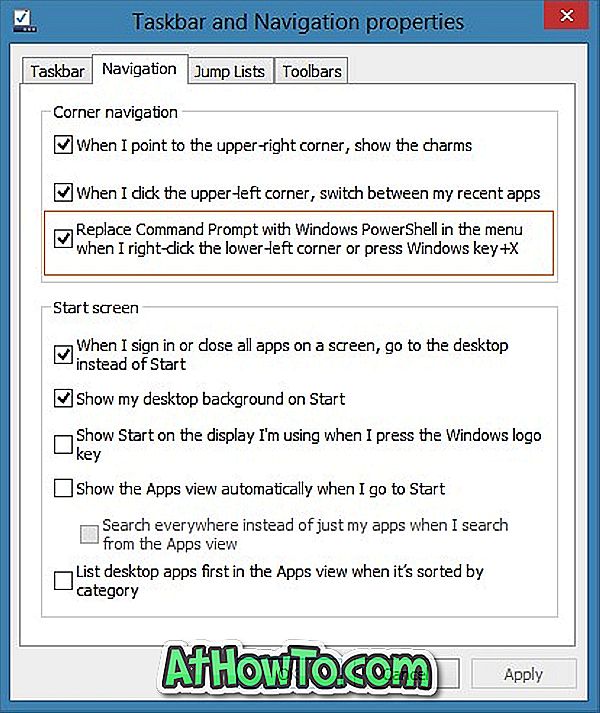
3 단계 : 지금부터 시작 단추를 마우스 오른쪽 단추로 클릭하고 명령 프롬프트 (관리자) 를 클릭 한 다음 UAC 프롬프트에서 관리자 권한으로 명령 프롬프트를 실행할 때 예 단추를 클릭하면됩니다.
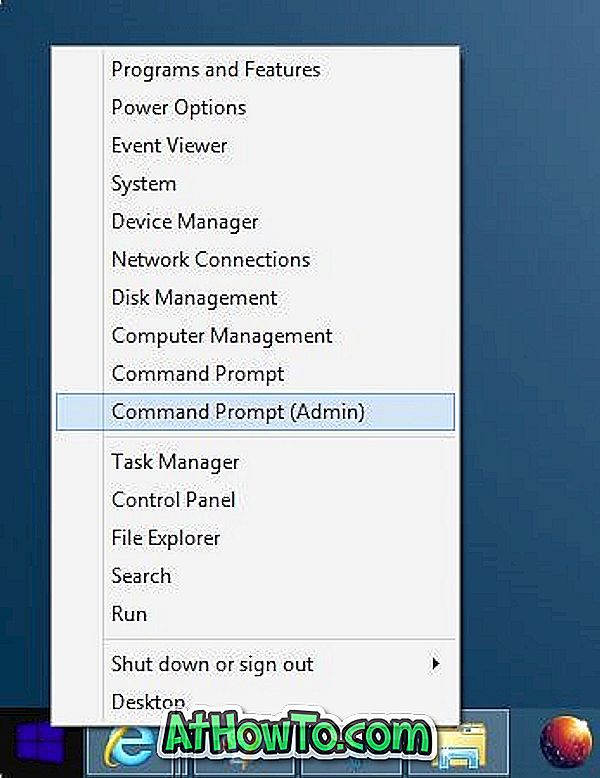
방법 3 : 시작 화면에서 관리자 권한으로 명령 프롬프트 열기.
1 단계 : 시작 화면에있을 때 명령 프롬프트 를 입력하여 검색 결과에서 명령 프롬프트 를 봅니다.
2 단계 : 명령 프롬프트 항목을 마우스 오른쪽 단추로 클릭 한 다음 관리자 권한으로 실행 을 클릭하여 상승 된 명령 프롬프트를 엽니 다.
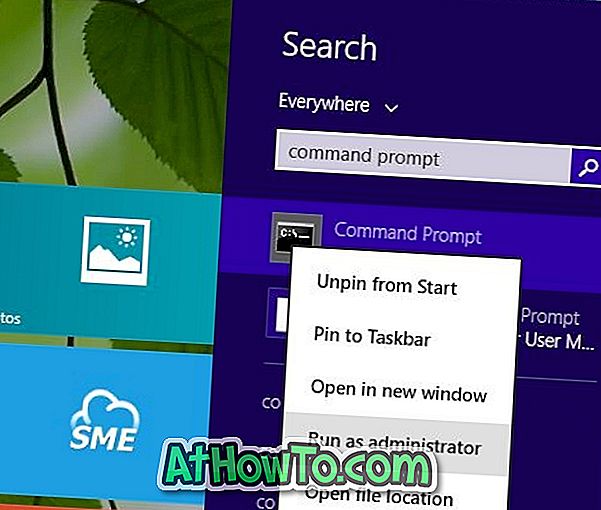
방법 4 : 위에 언급 한 방법이 PC에서 작동하지 않는 몇 가지 이유로 인해이 방법을 사용할 수 있습니다.
1 단계 : Windows 8.1 설치 드라이브 (시스템 드라이브, 일반적으로 "C")를 엽니 다.
2 단계 : Windows 폴더로 이동 한 다음 System 32 폴더를 엽니 다.
3 단계 : CMD 라는 파일을 찾아 마우스 오른쪽 단추로 클릭 한 다음 관리자 권한으로 실행 옵션을 클릭합니다.
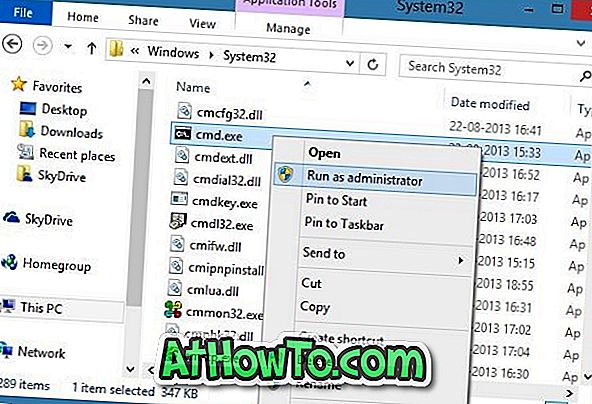
4 단계 : 명령 프롬프트를 관리자 권한으로 여는 UAC 프롬프트가 표시되면 예 버튼을 클릭합니다. 행운을 빕니다!
명령 프롬프트를 Windows 8의 시작 화면에 고정시키는 방법도 유용 할 수 있습니다.

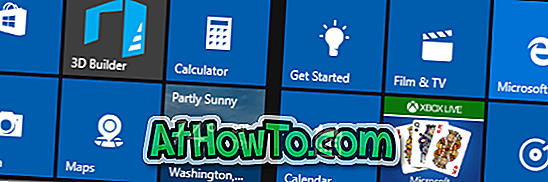





![YouWave : Windows에서 Android 실행 [유료]](https://athowto.com/img/software/842/youwave-run-android-windows.jpg)






