최근에 우리는 내장 된 Mail 응용 프로그램을 사용하는 Windows 10 사용자에게 몇 가지 유용한 팁을 공유했습니다. 먼저 Mail 앱 재설정에 대해 이야기 한 다음 Mail 앱에서 이메일 계정 비밀번호를 업데이트하는 방법에 대해 논의했습니다.
Windows 10에서 기본 Mail 응용 프로그램을 기본 전자 메일 클라이언트로 사용하고 있다면 Mail 응용 프로그램에 여러 개의 전자 메일 계정을 추가했을 가능성이 높습니다. 아시다시피, 기본 설정으로, 시작 메뉴의 메일 응용 프로그램 타일은 최신 이메일 메시지를 표시하지만, 많은 사용자는 추가 된 모든 계정의 최신 이메일을 보여주는 메일 응용 프로그램을 고정하는 대신 개별 이메일 계정을 시작 메뉴에 고정하는 것을 선호합니다.

이 가이드에서는 시작 메뉴에서 모든 이메일 계정의 최신 메시지를 한눈에 볼 수 있도록 개별 또는 모든 이메일 계정을 시작 메뉴에 고정하는 방법을 설명합니다.
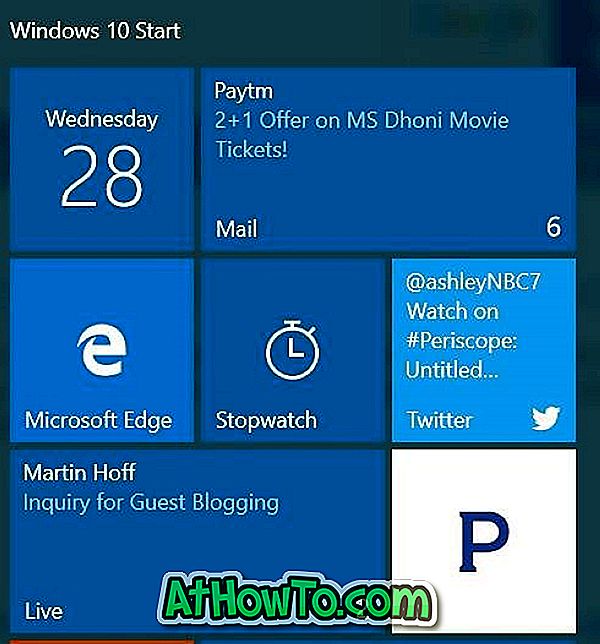
개별 이메일 계정을 고정하거나 모든 이메일 계정을 시작 메뉴에 고정하는 것은 매우 쉽습니다. 아래의 지침을 완료하여 개별 이메일 계정 또는 모든 이메일 계정을 시작 메뉴에 고정하십시오.
시작 메뉴에 이메일 계정 고정
1 단계 : 메일 응용 프로그램을 엽니 다.
2 단계 : Mail 상자의 왼쪽 창에 Mail 응용 프로그램에 추가 된 모든 전자 메일 계정이 표시됩니다. 이메일 계정을 볼 수 없다면 메뉴 아이콘 (아래 그림 참조)을 클릭하십시오.
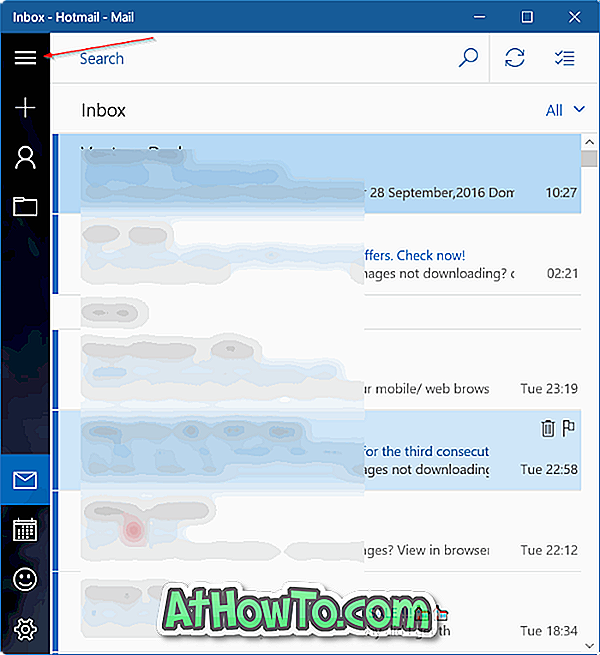
3 단계 : 시작 부분에 전자 메일 계정을 고정하려면 왼쪽 창에서 시작 부분에 고정하려는 전자 메일 계정을 마우스 오른쪽 단추로 클릭 한 다음 시작 부분에 고정 옵션을 클릭합니다.
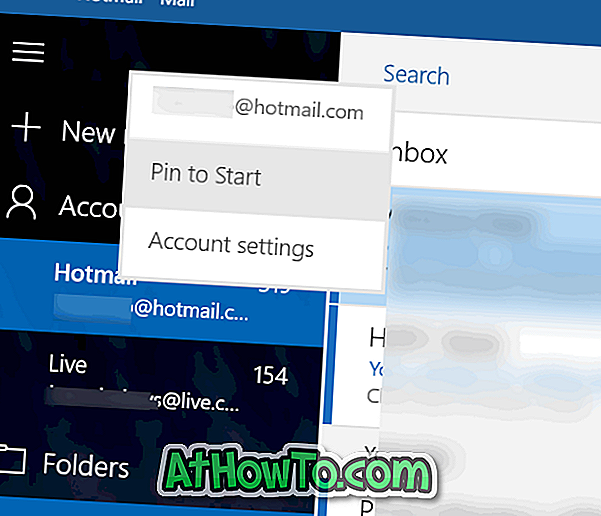
4 단계 : " 이 타일을 시작으로 고정 하시겠습니까? " 라는 확인 대화 상자가 표시되면 "메시지가 나타나면 예 버튼을 클릭하여 계정을 시작에 고정하십시오. 그게 다야! 이 단계를 반복하여 시작 메뉴에 원하는 수의 이메일 계정을 고정시킬 수 있습니다.
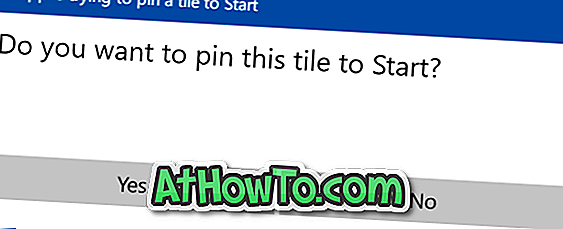
기본적으로 중간 크기 타일은 시작 메뉴의 맨 아래에 나타납니다. 크기를 조정하려면 마우스 오른쪽 버튼을 클릭하고 크기 조정을 클릭 한 다음 광각 또는 대형 옵션을 선택하여 넓거나 큰 타일을 만들 수 있습니다. 알고 계시 겠지만 시작 부분의 오른쪽에있는 아무 곳으로나 타일을 옮길 수 있습니다.
이메일 계정이 시작 메뉴에 고정되면 계정의 최신 메시지가 표시됩니다. 그렇지 않다면 마우스 오른쪽 버튼을 클릭 하고 더보기 를 클릭 한 다음 라이브 타일 켜기 옵션을 클릭하십시오.
여러 이메일 계정을 고정하려면 각 이메일 계정을 마우스 오른쪽 버튼으로 클릭 한 다음 시작 옵션에 고정 옵션을 클릭해야합니다.














