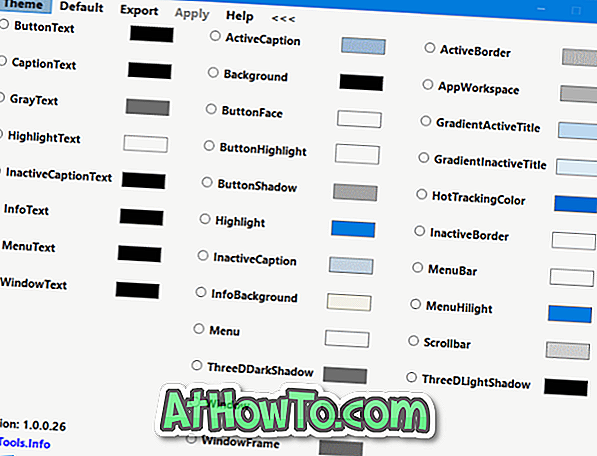즐겨 찾는 모든 폴더에 빠르게 액세스하고 싶습니까? Windows 10에서 한 번에 여러 폴더를 열시겠습니까? Windows 10에서 한 번에 두 개 이상의 폴더를 열 수있는 바탕 화면 바로 가기를 만드시겠습니까? 이 가이드에서는 Windows 10에서 한 번에 여러 폴더를 여는 방법을 설명합니다.
Windows 10 및 Windows 8/7에서 폴더를 두 번 클릭하면 파일 탐색기에서 해당 폴더 만 열리고 Windows 10/8/7에서는 한 번에 여러 폴더를 열 수있는 쉬운 방법이 없습니다.
Windows 10에서는 즐겨 찾는 폴더를 빠른 액세스에 고정하여 쉽게 액세스 할 수 있습니다. 파일 탐색기가 기본적으로 열리는 빠른 액세스는 최근에 열었던 파일과 함께 자주 방문한 폴더를 표시합니다.

폴더를 작업 표시 줄에 고정하는 직접적인 방법은 없지만 Windows 10의 작업 표시 줄에있는 핀 폴더를 참조하여 여러 폴더를 작업 표시 줄에 배치 할 수 있습니다. 또한 Windows 10의 시작 메뉴에 폴더를 고정 할 수 있습니다. 그러나 이러한 솔루션에서는 클릭 또는 두 번 클릭으로 여러 폴더를 열 수 없습니다.
단일 위치에서 여러 폴더를 열 수있는 쉬운 방법
단일 위치 (드라이브 또는 디렉토리)에있는 여러 폴더를 열려면 열려는 모든 폴더를 선택하고 Shift 및 Ctrl 키를 누른 상태에서 선택 항목을 두 번 클릭하기 만하면됩니다.
Joshua 에게이 편리한 팁을 보내 주셔서 감사합니다.
Windows 10에서 동시에 여러 폴더 열기
Windows 10 또는 이전 버전의 Windows를 사용하는 경우이 간단한 해결 방법을 사용하여 한 번에 여러 폴더를 열 수 있습니다.
Windows 10/8/7에서 한 번에 여러 폴더를 열려면 아래의 지시 사항을 완료하십시오.
1 단계 : 메모장 프로그램을 엽니 다.
2 단계 : 아래 그림과 같이 시작 부분에 @echo를 입력하십시오.

3 단계 : 이제 각 줄 유형 시작 의 시작 부분에 공백을 남긴 다음 동시에 입력 할 폴더의 경로를 입력하거나 붙여 넣습니다.

팁 : 폴더의 경로를 찾으려면 Shift 키를 누른 상태로 폴더를 마우스 오른쪽 버튼으로 클릭 한 다음 경로로 복사 옵션을 클릭하십시오.
4 단계 : 마지막으로 파일 메뉴를 클릭하고 저장 옵션을 클릭 한 다음 파일을 저장할 위치를 선택합니다 (데스크톱에 저장하는 것이 좋습니다). 마지막으로 파일 이름을 입력하지만 끝 부분에 .bat 를 추가하는 것을 잊지 마십시오. . 예를 들어, folder.bat 파일로 저장할 수 있습니다.


파일 형식 드롭 다운 상자에서 모든 파일을 선택하고 저장 버튼을 클릭 하십시오 .
5 단계 : .bat 파일을 저장 한 위치로 이동하십시오. 한번에 여러 폴더를 열려면 폴더를 두 번 클릭하십시오.

파일에 더 많은 폴더 위치를 추가하려면 .bat 파일을 마우스 오른쪽 단추로 클릭하고 편집을 클릭 한 다음 위의 형식을 따라 원하는 수의 폴더를 추가하십시오.

문의 사항이 있으시면 아래에 의견을 남겨주십시오.