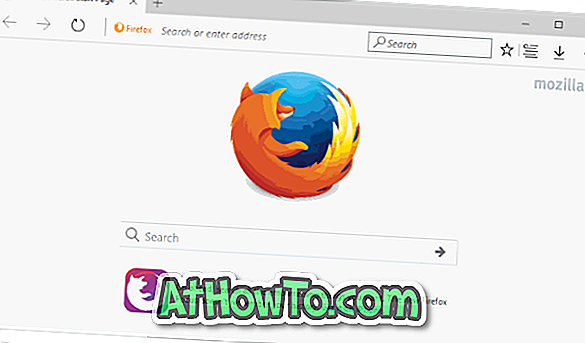지난 주말, 필자는 Windows 7 설치를 최근에 릴리스 된 Windows 8.1 버전으로 업그레이드 할 때 친구들 중 한 사람을 도왔습니다. 작업이 설치된 프로그램을 유지하지 않고 업그레이드를 완료 한 후에 모든 프로그램을 다시 설치해야하는 경우에도 업그레이드는 원활했습니다.

Windows 8.1로 업그레이드 한 후 모든 데스크톱 프로그램을 다시 설치하고 모든 드라이버가 사용 가능한 최신 버전으로 업데이트되었는지 확인했습니다. 블루투스를 켜려고 할 때, 내 친구는 Windows + X 키를 누르면 Windows 8 및 Windows에서 고급 사용자 메뉴 (Win + X 메뉴라고도 함)가 표시되므로 이전 Windows + X 단축 키로 Windows 모바일 센터를 시작할 수 없다는 사실을 알게되었습니다 8.1.
Windows Mobility Center에 익숙하지 않은 사용자는 화면 밝기, Bluetooth, Wi-Fi, 동기화, 디스플레이, 사운드 및 배터리 설정을 빠르게 변경할 수있는 랩탑 및 태블릿에서 사용할 수있는 기능입니다.
Windows 7 및 Vista에서는 Windows 로고 및 X 키를 동시에 눌러 Windows Mobility Center를 신속하게 시작할 수 있습니다. Microsoft가이 단축키에 고급 사용자 메뉴를 할당 했으므로 Windows 8.1에서 Mobility Center 를 빨리 여는 방법에 대해 궁금 할 수 있습니다.
Windows 8.1에서 이동 센터를 여는 두 가지 방법이 있습니다. 네 가지 방법 중 하나에 언급 된 지침에 따라 Windows 8.1에서 Windows 모바일 센터를 열 수 있습니다.
방법 1 :
데스크탑에서 모빌리티 센터 열기
1 단계 : 데스크톱 환경으로 전환합니다.

2 단계 : 시스템 트레이에서 배터리 아이콘을 마우스 오른쪽 버튼으로 클릭 한 다음 Windows 모바일 센터를 클릭하여 엽니 다. 배터리 아이콘이 트레이에 나타나지 않으면 작은 위 화살표 아이콘을 클릭하여 배터리 아이콘을 확인하십시오.
방법 2 :
고급 사용자 메뉴에서 Mobility Center 시작.
1 단계 : 작업 표시 줄의 시작 단추를 마우스 오른쪽 단추로 클릭하여 고급 사용자 메뉴를 표시합니다.
2 단계 : Mobility Center라는 옵션을 클릭하여 엽니 다.

방법 3 :
시작 화면에서 모바일 센터 시작
1 단계 : 시작 단추 (작업 표시 줄의 Windows 로고 단추)를 클릭하거나 키보드의 Windows 로고 키를 눌러 시작 화면으로 전환하십시오.
2 단계 : 시작 화면에있을 때 Mobility Center를 입력하면 결과에 Windows Mobility Center가 표시됩니다. Windows Mobility Center를 두 번 클릭하여 엽니 다.

또는 Windows + Q 키를 눌러 설정으로 설정된 필터로 검색 매력을 연 다음 Mobility Center를 입력하고 Enter 키를 눌러 시작 화면으로 전환하지 않고도 Mobility Center를 신속하게 열 수 있습니다.
방법 4 :
실행 명령을 사용하여 모바일 센터 시작 :
1 단계 : Windows + R 키를 동시에 눌러 실행 대화 상자 열기.
2 단계 : 상자에 Mblctr 을 입력 한 다음 Enter 키를 눌러 이동 센터를 엽니 다.

제어판을 여는 방법과 Windows 8.1 설명서에서 디스크 관리를 여는 방법에 대해 알아보십시오.