우리 모두는 작업 관리자가 실행중인 모든 응용 프로그램과 서비스를보고 관리 할 수있는 중심 장소라는 것을 알고 있습니다. 하나의 프로그램이나 기능으로 네트워크 어댑터를 모니터링하고 서비스를 시작하거나 중지하고 프로세스에 대한 자세한 정보를 볼 수 있습니다.
Windows 8의 재 설계된 작업 관리자는 훨씬 더 많은 정보를 표시하며 기본 관리 작업도 수행 할 수 있습니다. 새 작업 관리자의 유일한 문제점은 사용자가 태블릿에서 바로 시작할 수 없다는 것입니다.
10 인치 화면 태블릿에서 Windows 8을 실행 한 사용자는 터치 키보드에 Shift 및 Esc 키가 표시되지 않는 것을 보았을 수 있습니다. Microsoft가 키보드 단추를 사용자 지정하는 옵션을 추가하더라도 작업 관리자를 열려면 먼저 키보드를 열어야하므로 어려울 수 있습니다.

대부분의 태블릿 사용자는 이러한 키가 필요하지 않지만 이전 버전의 Windows에서는 Ctrl + Shift + Esc 핫키로 작업 관리자를 여는 데 중독 된 키보드 중독자가 이제 시작 화면 검색에서 작업 관리자를 검색해야합니다.
작업 표시 줄을 마우스 오른쪽 버튼으로 클릭하고 작업 관리자 옵션을 선택할 수는 있지만 사용자는 먼저 작업 표시 줄을 마우스 오른쪽 버튼으로 클릭하여 데스크톱 모드로 전환해야합니다 (Metro 앱 사용시). 따라서 가장 좋은 해결책은 작업 표시 줄과 시작 화면 모두에 작업 관리자를 연결하여 Metro 모드와 바탕 화면 모드에서 신속하게 시작할 수 있도록하는 것입니다.
아래의 단계에 따라 작업 관리자를 시작 화면과 작업 표시 줄에 고정하십시오.
1 단계 : Windows 탐색기를 열고 C : \ Windows \ System32 폴더로 이동하십시오. TM.exe 를 찾아 마우스 오른쪽 단추로 클릭하고 보내기를 선택한 다음 바탕 화면 옵션을 선택하여 바탕 화면에 작업 관리자의 바로 가기를 배치하십시오.
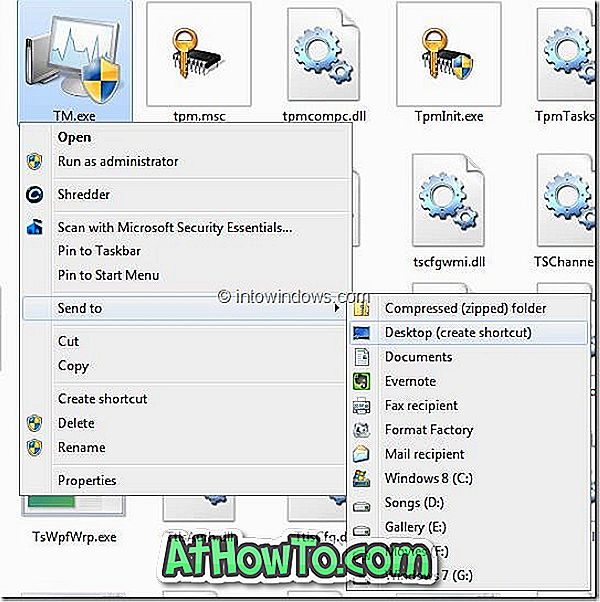
2 단계 : 새로 생성 된 작업 관리자 바로 가기 (TM.exe 바로 가기)를 작업 표시 줄로 이동하여 고정하십시오.

작업 관리자를 시작 화면에 고정하려면 :
1 단계 : 시작 화면으로 전환하고 작업 관리자 를 입력하여 검색 결과에서 작업 관리자 이름을 확인합니다.

2 단계 : 작업 관리자 아이콘을 마우스 오른쪽 단추로 클릭하거나 아이콘을 길게 터치 한 다음 잠시 움직이십시오. 화면 오른쪽 하단에있는 핀 단추를 클릭하여 작업 관리자를 메트로 시작 화면에 고정하십시오.
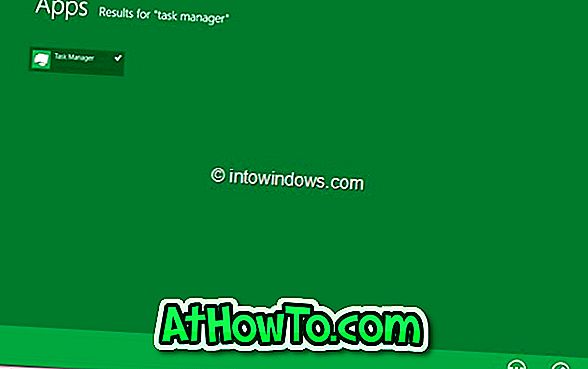
3 단계 : 이제 작업 관리자 타일이 시작 화면 앱 목록 끝에 나타납니다. 타일을 길게 누른 다음 화면 맨 왼쪽으로 이동하여 작업 관리자에 쉽게 액세스 할 수 있도록 제어판이나 Windows 스토어 타일 옆에 타일을 배치하십시오.

Windows 8에서 시작 메뉴를 사용하는 방법을 알고 싶을 수도 있습니다.

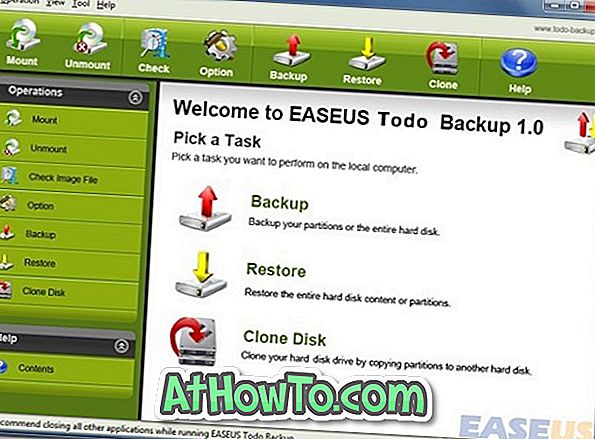





![YouWave : Windows에서 Android 실행 [유료]](https://athowto.com/img/software/842/youwave-run-android-windows.jpg)






