Windows Defender는 Windows 10의 기본 바이러스 백신 프로그램입니다. 많은 사람들이 기본적인 보안을 제공하지만 최상의 방법으로 바이러스 백신 및 기타 위협으로부터 벗어나는 방법을 알고있는 사용자는 Defender를 사용하여 Windows 운영 체제를 보호합니다. 뿐만 아니라 데이터.
경우에 따라 프로그램이나 스크립트를 오류없이 실행하려면 Windows 10의 Defender를 일시적으로 끄거나 비활성화해야 할 수도 있습니다.

이 가이드에서는 Windows 10에서 Windows Defender 실시간 보호 기능을 설정 또는 해제하는 방법을 설명합니다.
실시간 보호를 해제해도 Windows Defender가 영구적으로 꺼지는 것은 아닙니다. Windows 10에서 잠시 동안 실시간 보호가 해제 된 것으로 확인되면 자동으로 Windows Defender 실시간 보호가 해제됩니다. 따라서 Windows Defender를 영구적으로 사용하지 않으려면 Windows Defender를 Windows 10 가이드에서 영구적으로 사용하지 않도록 설정하는 방법을 참조하십시오.
경고 : 자신이하는 일을 모르는 경우 실시간 보호 기능을 끄지 마십시오. Avast Antivirus와 같은 타사 바이러스 백신을 설치하기 전에 수비자를 수동으로 해제 할 필요가 없습니다. 타사 바이러스 백신의 설정이이를 처리합니다.
방법 1 - 설정을 통해 Defender 실시간 보호 켜기 또는 끄기
방법 2 - 그룹 정책을 통해 실시간 보호를 사용하거나 사용하지 않도록 설정
방법 1/2
설정을 통해 Windows Defender 실시간 보호 사용 또는 사용 안 함
1 단계 : 설정 앱을 엽니 다. Windows 10에서 설정 응용 프로그램을 여는 방법은 여러 가지가 있습니다. 시작 메뉴에서 설정 아이콘을 클릭하거나 Windows + I 단축키를 사용하여 신속하게 설정을 시작할 수 있습니다.

2 단계 : 업데이트 및 보안 (Windows Update, 복구, 백업)을 클릭합니다.
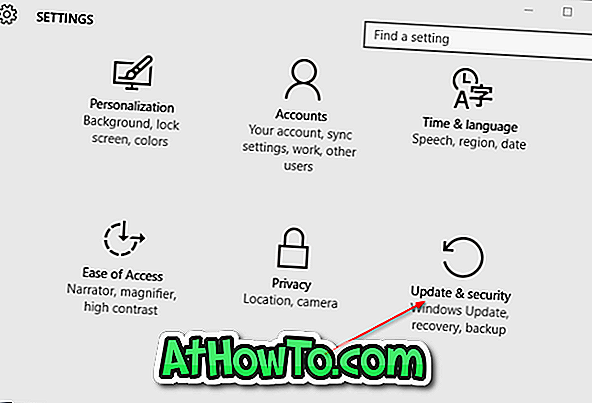
3 단계 : Windows Defender를 클릭 합니다 .
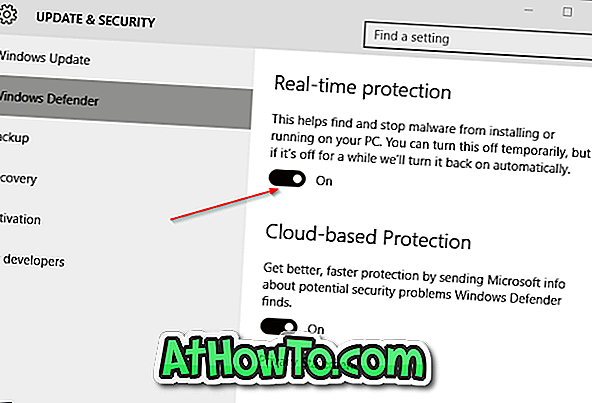
4 단계 : 마지막으로 실시간 보호 를 사용하지 않도록 실시간 보호 라는 옵션을 해제하십시오.
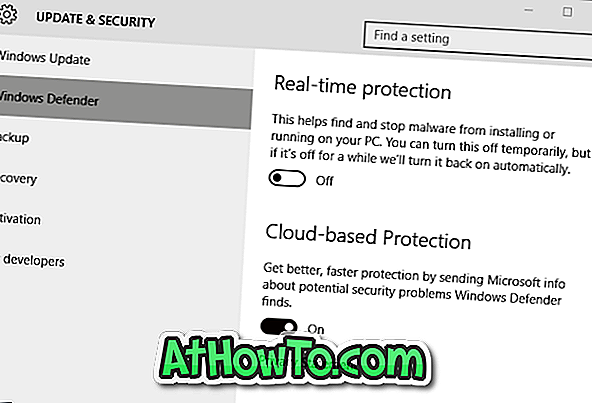
실시간 보호 기능을 끄는 즉시 바이러스 방지 알림 켜기가 표시됩니다.
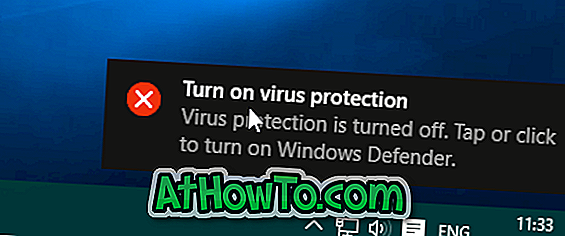
방법 2/2
그룹 정책을 통한 실시간 보호 사용 또는 사용 안 함
그룹 정책 편집기는 Windows 10 Home Edition에서 사용할 수 없으므로이 방법은 Windows 10 Pro 및 Enterprise 버전에서만 작동합니다. Home Edition을 사용하는 경우 방법 1의 지침을 따르십시오.
1 단계 : 시작 메뉴 검색 상자에 그룹 정책 편집을 입력 한 다음 Enter 키를 눌러 로컬 그룹 정책 편집기를 엽니 다.
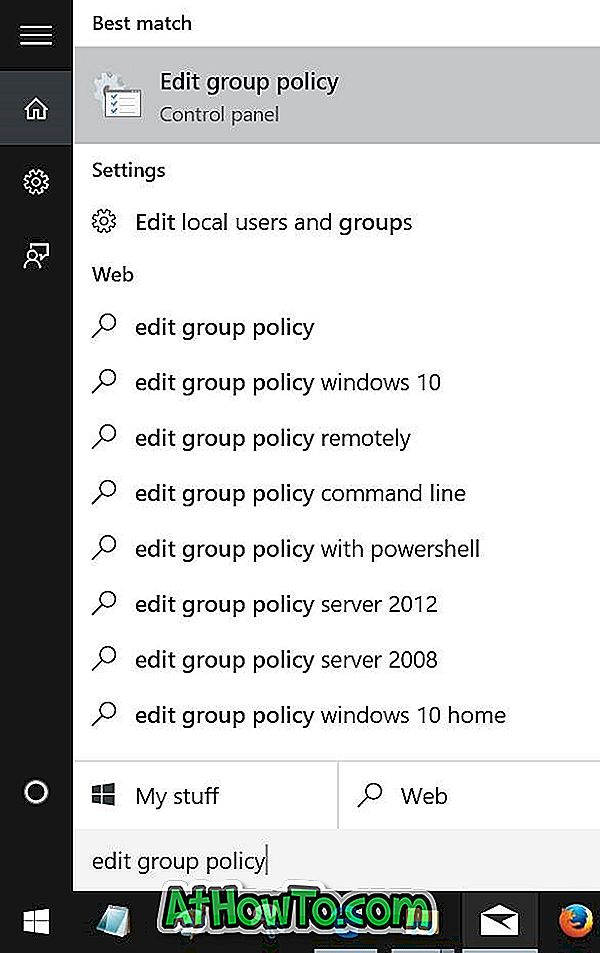
팁 : 시작 메뉴 검색 상자 또는 실행 명령 상자에 Gpedit.msc 를 입력 한 다음 키를 입력하여 그룹 정책 편집기를 시작할 수도 있습니다.
2 단계 : 컴퓨터 구성> 관리 템플릿> Windows 구성 요소> Windows Defender> 실시간 보호로 이동합니다.
3 단계 : 오른쪽 에서 실시간 보호 끄기 라는 제목의 정책을 찾아서 두 번 클릭하여 속성을 엽니 다.
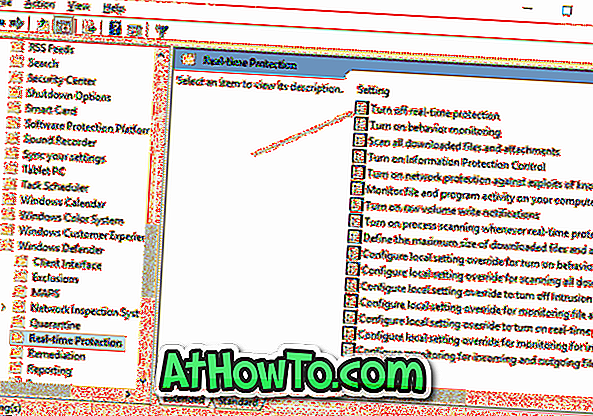
4 단계 : 정책을 해제하려면 사용 옵션을 선택 합니다 . 적용 버튼을 클릭하십시오.
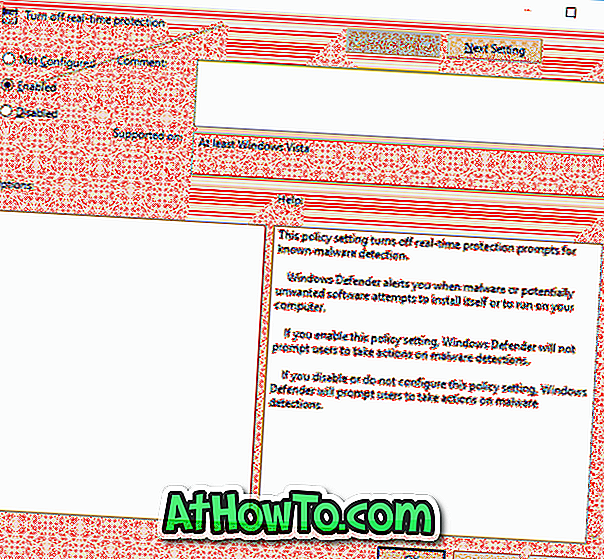
참고 : 실시간 보호를 활성화하려면 적용되지 않음을 선택하거나 적용 버튼을 클릭하기 전에 옵션을 비활성화하십시오.













