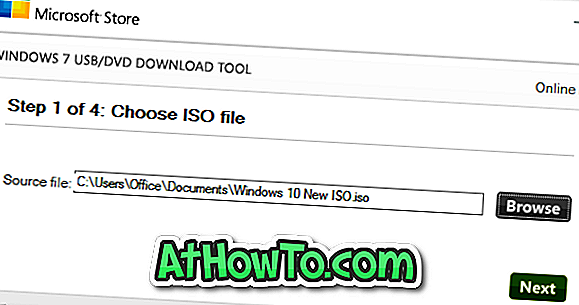Windows 10의 시작 메뉴는 응용 프로그램 및 프로그램을 고정하는 것뿐만 아니라 폴더 및 웹 사이트를 고정하는 데에도 사용할 수 있습니다. 프로그램과 폴더를 고정하는 작업은 기본적으로 지원되지만 시작 메뉴에 웹 사이트를 고정시키는 것은 쉬운 일이 아닙니다.
시작 메뉴에 프로그램이나 폴더를 고정하는 것은 매우 간단합니다. 선택한 폴더 나 프로그램을 시작 메뉴의 오른쪽에 타일 형태로 고정하려면 프로그램이나 폴더를 마우스 오른쪽 버튼으로 클릭 한 다음 Pin to Start 버튼을 클릭하기 만하면됩니다. 그러나 바탕 화면에서 웹 사이트 바로 가기를 마우스 오른쪽 단추로 클릭하면 Windows 10에서는 컨텍스트 메뉴에서 Pin to Start 옵션을 제공하지 않습니다.
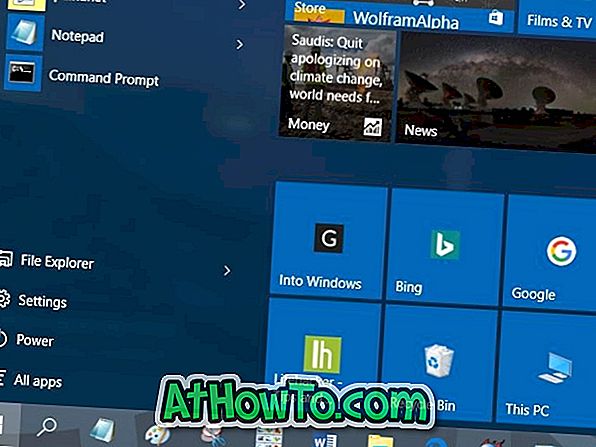
웹 사이트 또는 웹 페이지를 Windows 10의 시작 메뉴에 고정하십시오.
빠른 액세스를 위해 즐겨 찾는 웹 사이트 또는 웹 페이지를 시작 메뉴에 고정하려는 경우 Windows 10의 시작 메뉴에 웹 페이지를 고정하려면 아래의 해결 방법을 따라야합니다.
웹 페이지 또는 웹 사이트를 Windows 10 시작 메뉴에 고정 시키려면 편차없이 아래의 지시 사항을 따르십시오.
1 단계 : 첫 번째 단계는 바탕 화면에 웹 페이지의 바로 가기를 만드는 것입니다.
바탕 화면에 웹 사이트 바로 가기를 만들려면 Internet Explorer 브라우저의 시작 메뉴에 고정 할 웹 사이트 또는 웹 페이지를 시작하고 웹 페이지의 빈 영역을 마우스 오른쪽 버튼으로 클릭 한 다음 바로 가기 옵션 만들기를 클릭하고 마지막으로 예 버튼을 클릭합니다. 확인 프롬프트를 참조하십시오.
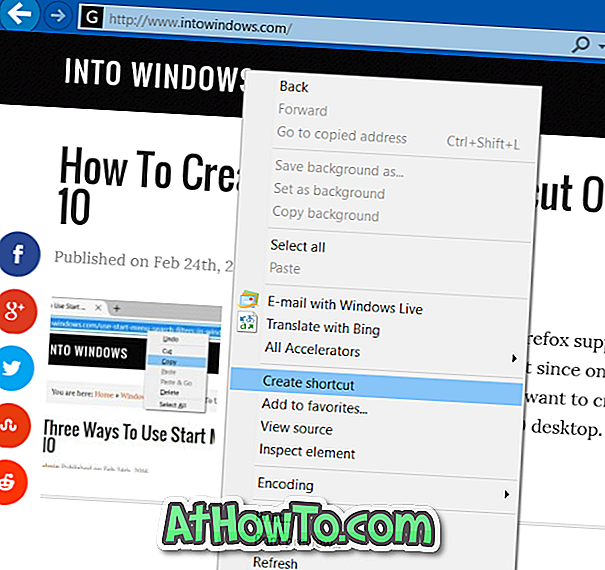
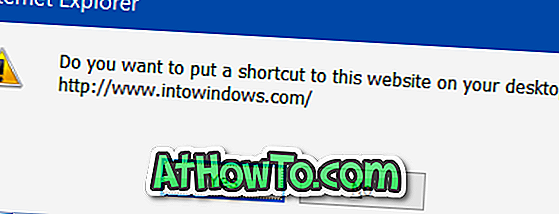
Chrome 또는 Firefox 브라우저를 사용하여 바탕 화면에 웹 사이트 바로 가기를 만들려면 Windows 10 데스크톱 가이드에서 웹 사이트 바로 가기를 만드는 방법을 참조하십시오.
2 단계 : 웹 사이트 바로 가기가 바탕 화면에 나타나면 Windows 로고와 R 키를 동시에 눌러 실행 명령 상자를 엽니 다.

3 단계 : 실행 명령 상자에 Shell : Programs 를 입력 한 다음 Enter 키를 누릅니다. 시작 메뉴 아래에있는 프로그램 폴더가 열립니다.
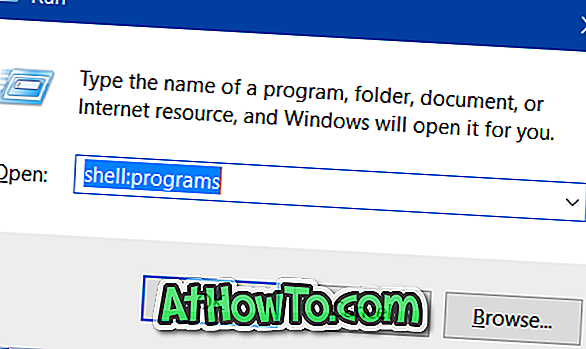
4 단계 : 이제 새로 생성 된 웹 사이트 바로 가기를 복사하여 프로그램 폴더에 붙여 넣으십시오.
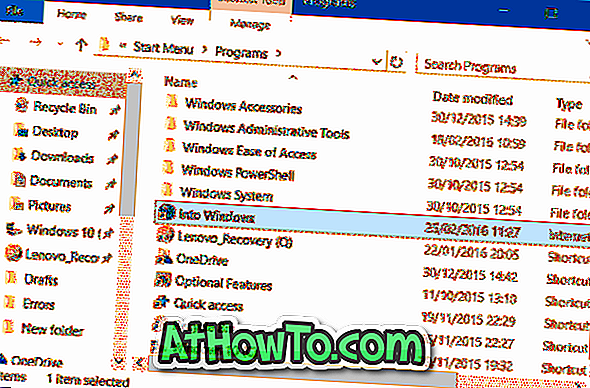
웹 사이트 바로 가기가 시작 메뉴 아래에 나타나지만 시작 메뉴의 오른쪽에 나타나지 않습니다. 바로 가기가 시작 메뉴의 모든 앱 아래에 나타납니다.
5 단계 : 시작 메뉴를 열고 모든 앱을 클릭 한 다음 웹 사이트 바로 가기를 찾으십시오.
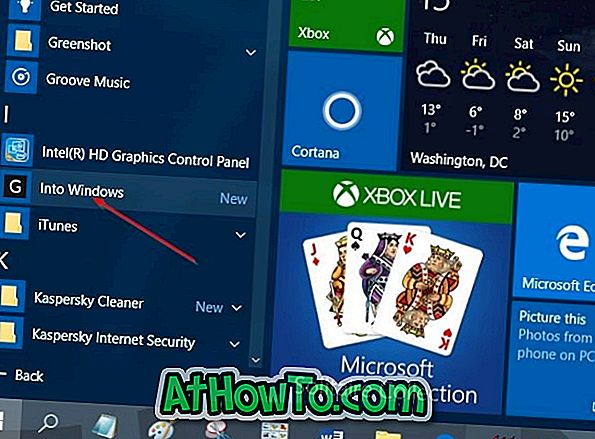
6 단계 : 마지막으로 웹 사이트 바로 가기를 마우스 오른쪽 버튼으로 클릭 한 다음 시작 옵션을 클릭하여 웹 사이트 바로 가기를 시작 메뉴의 오른쪽에있는 타일 형태로 고정합니다.
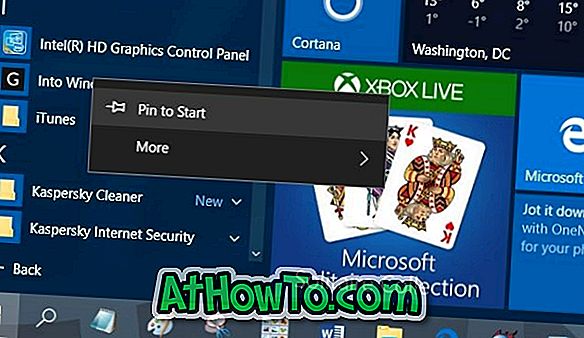
이제 웹 사이트 바로 가기 타일을 시작 메뉴 오른쪽의 아무 곳으로나 이동할 수 있습니다.
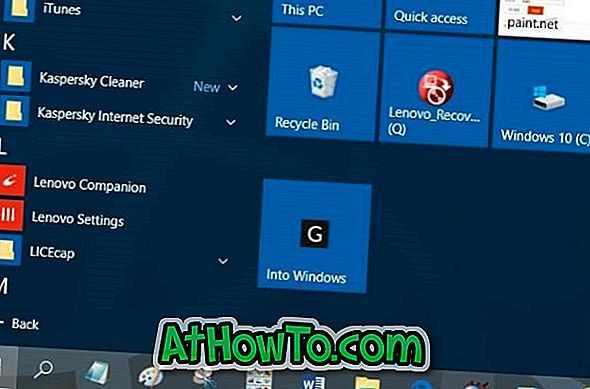
시작 메뉴에서 바로 가기 나 타일의 고정을 해제하려면 타일을 마우스 오른쪽 버튼으로 클릭 한 다음 시작 옵션에서 고정 해제를 클릭하십시오. 그게 다야!
![YouWave : Windows에서 Android 실행 [유료]](https://athowto.com/img/software/842/youwave-run-android-windows.jpg)