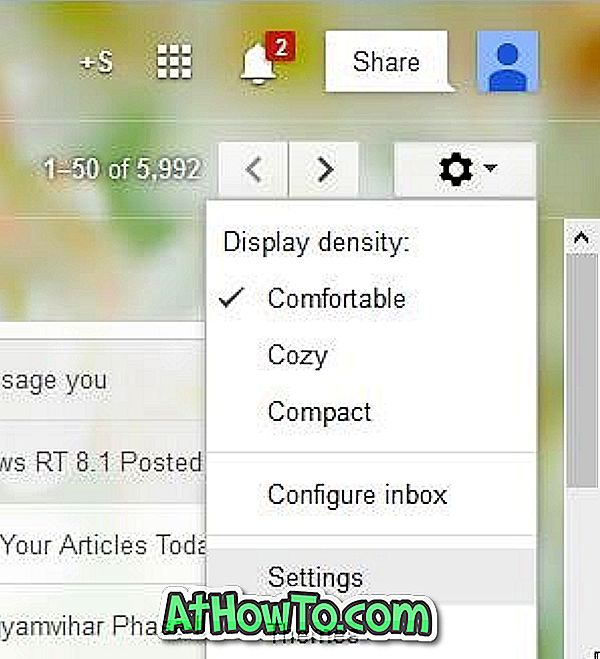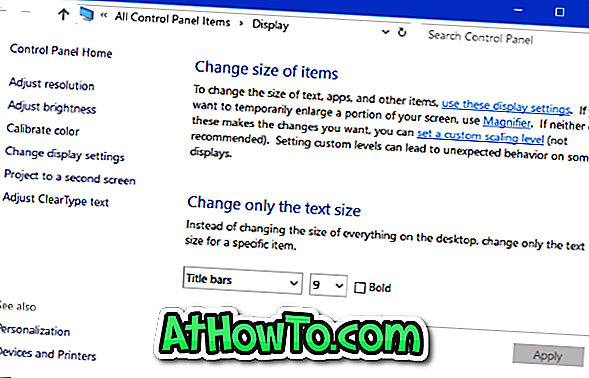Windows 10 File Explorer에는 파일 미리보기 기능이 내장되어 있습니다. 프로그램으로 파일을 열지 않고 파일의 내용을 미리 보거나 보려면 Alt + P 단축키를 사용하여 미리보기 창을 활성화 한 다음 파일 탐색기에서 지원되는 파일을 선택하여 미리보기 창에서 파일을 미리보아야합니다 .
내장 된 파일 미리보기는 멋진 기능이며 특히 파일 탐색기에서 축소판보기를 사용하지 않는 경우 소중한 시간을 절약 할 수 있습니다.

내장 된 파일 미리보기 기능의 유일한 문제점은 상당한 화면 공간이 필요하다는 것입니다. Alt + P 핫키를 사용하여 미리보기 창을 빠르게 켜거나 끌 수 있지만 미리보기 창을 활성화하면 파일을 미리 볼 수 있습니다. 미리보기 창을 실제로 활성화하지 않고 파일 탐색기에서 파일을 미리 볼 수 있다면 좋지 않을까요?
QuickLook 응용 프로그램을 사용하여 Windows 10에서 파일 미리보기
QuickLook 은 Windows Store에서 무료 응용 프로그램으로 Windows 10 File Explorer에서 파일을 빠르게 미리 볼 수 있습니다. QuickLook과 기본 제공되는 파일 탐색기 미리보기 기능의 주요 차이점은 QuickLook이 전용 미리보기 창을 추가하거나 필요로하지 않는다는 것입니다.
문서 또는 그림을 미리 보려면 파일을 선택한 다음 키보드의 스페이스 바 키를 눌러야합니다. 파일 미리보기가 화면에 나타납니다. 미리보기를 닫으려면 스페이스 바 키를 다시 누르거나 Esc 키를 누르기 만하면됩니다.

Windows 10에서 오디오, 비디오 및 그림 미리보기
QuickLook 앱은 널리 사용되는 이미지, 문서, 오디오 및 비디오 형식을 비롯한 여러 파일 형식을 지원합니다.
Store에서 QuickLook 응용 프로그램을 설치 한 후에는 파일 탐색기에서 파일을 미리 볼 수 있도록 QuickLook 응용 프로그램을 실행하기 만하면됩니다.

사진에서 볼 수 있듯이 파일을 미리 볼 때 관련 앱이나 프로그램으로 파일을 열 수 있습니다. 예를 들어, 이미지 파일을 미리보고 기본 이미지 뷰어가 사진 응용 프로그램 인 경우 QuickLook는 미리보기의 오른쪽 상단에 사진으로 열기 옵션을 표시합니다. 또는 키보드로이 작업을하는 것을 좋아한다면 미리보기를 닫을 때 Enter 키를 눌러 기본 응용 프로그램으로 파일을여십시오.
기본 설정을 사용하면 QuickLook이 Windows 10과 함께로드되지만 시스템 트레이의 QuickLook 아이콘을 마우스 오른쪽 단추로 클릭 한 다음 시작시 실행 옵션을 클릭하여 변경할 수 있습니다.
다음 Windows Store 링크를 방문하여 Windows 10 PC에 QuickLook 응용 프로그램을 설치하십시오.
QuickLook 다운로드 (Windows Store 링크)