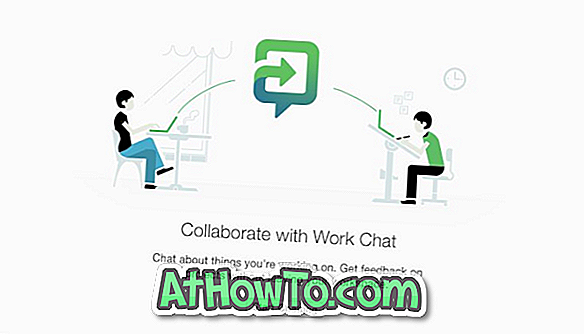인터넷에서 기사를 자주 인쇄하는 경우 대부분의 웹 페이지에 여러 개의 광고가 포함되어있어 광고없이 웹 페이지를 인쇄하기가 어려울 것입니다.
콘텐츠로만 기사를 인쇄해야하는 경우 수동으로 웹 페이지를 복사하여 워드 프로세서에 붙여넣고 광고를 제거한 다음 페이지를 인쇄해야합니다. 그러나이 수동 방법은 많은 웹 페이지를 인쇄해야하는 경우에는 적합하지 않습니다.
다행히도 Windows 10 사용자는 Microsoft Edge의 깔끔한 인쇄 기능을 사용하여 광고없이 웹 페이지를 인쇄 할 수 있습니다. 이 기능은 Windows 10 4 월 2018 업데이트 (버전 1803) 및 이후 릴리스에 있습니다.
가장자리 브라우저에서 웹 페이지를 인쇄하는 동안 혼란없는 인쇄 옵션을 선택하면 웹 페이지의 내용 만 보이게하기 위해 웹 페이지의 사이드 바에서 중요하지 않은 다른 모든 링크뿐만 아니라 모든 광고를 자동으로 제거합니다. Microsoft에 따르면이 혼란없는 인쇄 옵션은 일부 웹 페이지에서 작동하지 않을 수 있습니다. 시도했을 때 모든 웹 페이지에서 작동했습니다.
혼란이없는 인쇄 외에도 Edge의 독서보기를 사용하여 웹 페이지에서 광고를 제거하고 광고없이 웹 페이지를 인쇄 할 수 있습니다. 읽기보기는 오랫동안 Edge 브라우저의 일부이므로 혼란이없는 인쇄 기능을 사용할 수없는 경우에도이 기능을 사용할 수 있습니다.
방법 1/3
가장자리에 광고가없는 웹 페이지 인쇄
1 단계 : Edge 브라우저에서 광고없이 인쇄 할 웹 페이지를 엽니 다.
2 단계 : Ctrl 및 P 키를 눌러 인쇄 대화 상자를 불러옵니다. Clutter-free printing 섹션에서 On 옵션을 선택하면 광고 및 기타주의 사항없이 웹 페이지를 다시로드 (미리보기 섹션에서 볼 수 있음) 한 다음 인쇄 버튼을 클릭하여 광고없이 웹 페이지를 인쇄합니다.
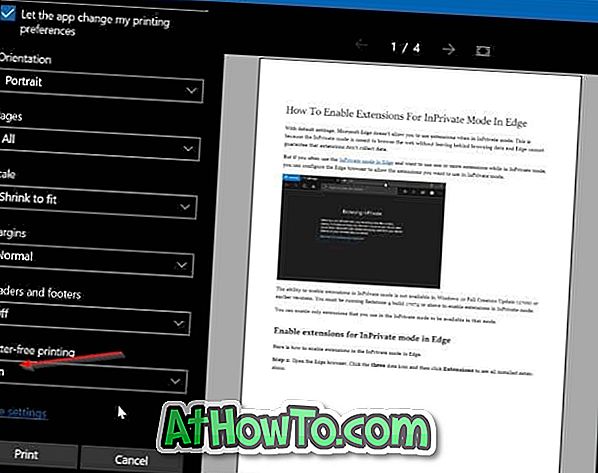
방법 2/3
Edge를 사용하여 광고없이 웹 페이지의 기사 인쇄
다음은 Edge 브라우저에서 읽기보기 기능을 사용하여 Windows 10에서 광고없이 웹 페이지를 인쇄하는 방법입니다.
1 단계 : Edge 브라우저에서 광고없이 인쇄하려는 웹 페이지를로드 한 다음보기 아이콘보기를 클릭합니다 (아래 그림 참조).

2 단계 : 이제 독서보기에서 웹 페이지를 볼 수 있습니다. Ctrl 및 P (Ctrl + P) 키를 동시에 눌러 인쇄 대화 상자를 엽니 다. 광고없이 웹 페이지를 인쇄하려면 인쇄 버튼을 클릭하십시오.

방법 3/3
광고 인쇄를 사용하여 광고없이 웹 페이지 인쇄
Print Friendly는 PC 사용자가 광고없이 웹 페이지를 인쇄 할 수 있도록 고안된 무료 웹 서비스입니다.
이 서비스를 사용하려면 웹 브라우저에서 인쇄용 웹 사이트를 방문하여 인쇄 할 URL을 복사하여 붙여넣고 미리보기 버튼을 클릭하여 광고없이 웹 페이지를로드하고 Ctrl + P 단축키를 사용하여 인쇄 대화 상자를 연 다음 인쇄 버튼을 클릭하십시오. .
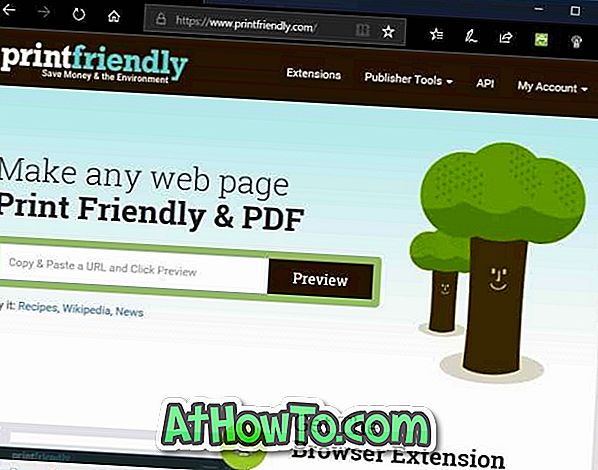
Print Friendly 서비스가 마음에 들면 브라우저의 확장 기능을 사용하십시오. 인쇄 친화적 확장은 Edge, Chrome, Firefox 및 Internet Explorer 브라우저에서 사용할 수 있습니다.