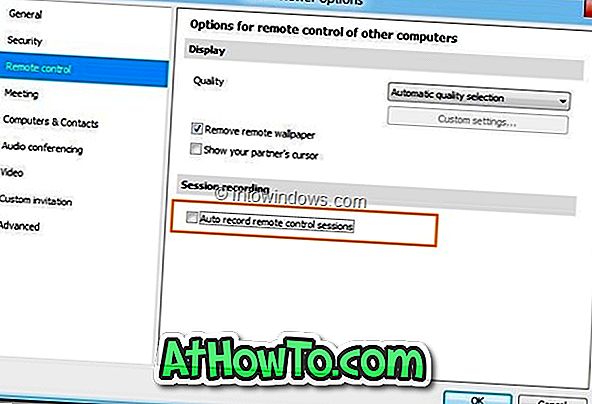스크린 공유 및 원격 데스크톱 제어를 위해 많이 사용되는 소프트웨어 인 TeamViewer가 최근 버전 7.0으로 업데이트되었습니다. TeamViewer의 최신 버전에는 여러 가지 새로운 기능과 향상된 기능이 포함되어 있습니다. Record Session은 TeamViewer 7.0에서 사용할 수있는 새로운 기능 중 하나입니다 (TeamViewer 7.0 다운로드). 간단한 마우스 클릭만으로 실시간 세션을 기록 할 수 있습니다.
녹음 세션 기능은 세션을 녹음 할 수있을뿐만 아니라 녹음 된 비디오 파일을 인기있는 AVI 형식으로 변환 할 수 있습니다. 기본적으로 TeamViewer는 레코딩을 .tvs 형식으로 저장합니다. 이 기능의 또 다른 이점은 타사 미디어 플레이어의 도움없이 TeamViewer 소프트웨어에서 레코딩 된 세션을 재생할 수 있다는 점입니다.
세션을 녹음하려면,
1 단계 : TeamViewer를 시작하고 원격 시스템에 액세스하십시오.
2 단계 : 세션이 진행 중이면 기타> 녹음> 시작 버튼을 클릭하여 세션 녹음을 시작합니다. 완료되면 정지 버튼 (기타> 녹음> 정지로 이동)을 클릭하여 녹음을 끝내고 원하는 위치에 파일을 저장하십시오. 앞서 언급했듯이 TeamViewer는 비디오 파일을 .tvs 형식으로 저장합니다.
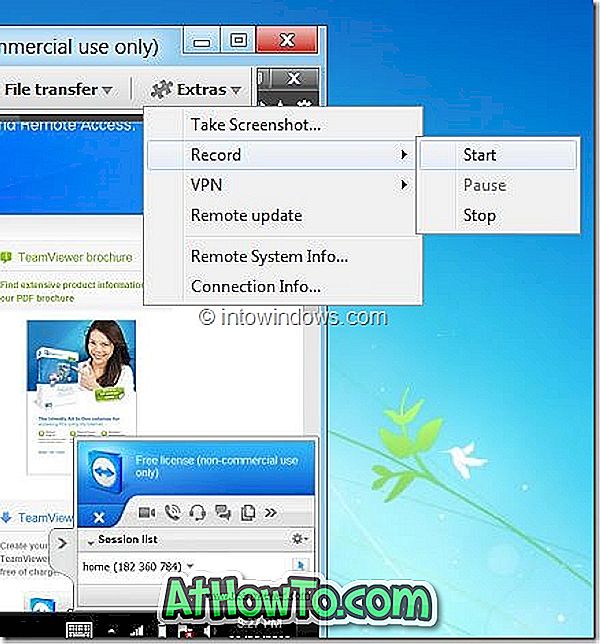
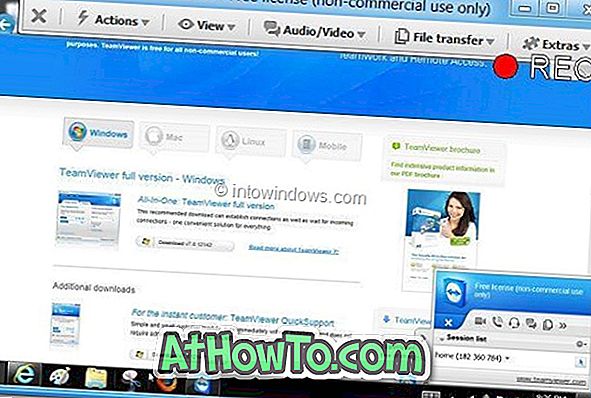
.tvs에서 .avi 형식으로 비디오 파일을 변환하려면 다음 두 단계를 수행하십시오.
1 단계 : TeamViewer 소프트웨어를 실행합니다. 기본 화면에서 기타> 녹음 된 세션을 재생 또는 변환 옵션을 클릭하여 녹음 된 파일의 위치를 찾습니다. 비디오 파일을 선택하고 열기 버튼을 클릭하십시오.
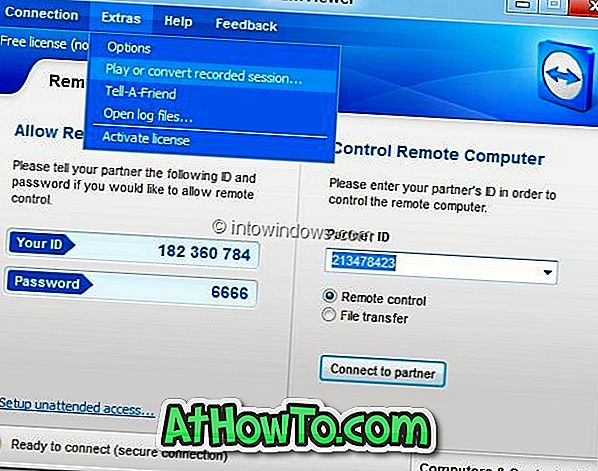
2 단계 : TeamViewer에서 비디오 파일 재생이 시작되면 Convert 버튼을 클릭하여 대상 파일 위치를 선택하는 옵션을 봅니다. 여기에서는 AVI 비디오 파일의 코덱 유형 및 해상도를 선택하는 옵션도 볼 수 있습니다. 선택할 코덱 및 해상도를 잘 모르는 경우 기본 설정으로 이동하십시오.

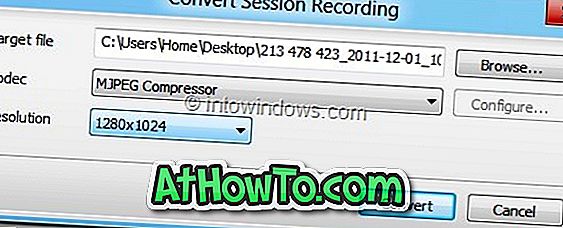
완료되면 변환 버튼을 클릭하여 선택한 비디오 파일을 .tvs에서 .avi 형식으로 변환합니다. 세션 기간, 선택한 코덱 및 해상도에 따라 변환 프로세스가 몇 분에서 몇 시간이 걸릴 수 있습니다.
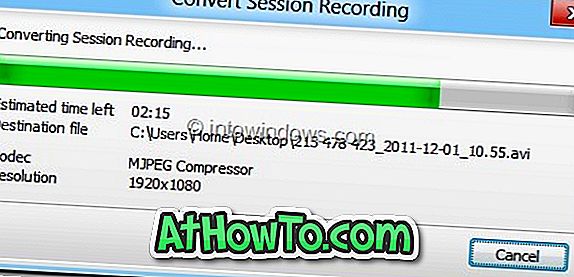
그런 다음 .avi 파일은 널리 사용되는 미디어 플레이어 소프트웨어에서 재생할 수 있습니다.
모든 세션을 자동으로 기록하려면,
모든 세션을 자동으로 녹음 할 수있는 옵션도 있습니다. 이 기능을 사용하려면 다음을 수행하십시오.
a . TeamViewer 기본 화면을 엽니 다.
b . 기타, 옵션, 원격 제어로 이동하십시오 .
c . 원격 제어 세션 자동 기록 옵션을 사용합니다.