Edge, Microsoft의 새로운 웹 브라우저는 Windows 10의 기본 PDF 리더뿐만 아니라 기본 웹 브라우저입니다. Edge의 현재 버전에는 Mozilla Firefox 및 인기있는 Google Chrome 브라우저와 같은 경쟁 업체가 제공하는 몇 가지 기능이 없지만 몇 가지 벤치 마크 테스트 속도가 중요하다면 Edge가 다른 제 3 자 브라우징에 필적한다는 것을 확인했습니다.
다른 브라우저와 마찬가지로 Edge는 웹 비밀번호를 저장합니다. Edge 브라우저에 저장된 비밀번호는 Edge의 고급 설정을 열어 관리 할 수 있습니다.

전에 말했듯이, Edge 브라우저는 여전히 완벽하지 못합니다. Edge를 기본 웹 브라우저로 사용하고있는 많은 사용자들은 브라우저가 전혀 열리지 않는다고 불평하고 있습니다.
웹 브라우저에 웹 암호를 저장 한 상태에서 엣지 브라우저가 어떤 이유로 든 열리지 않는다면 아래의 지시에 따라 Windows 10의 엣지 브라우저에 저장된 암호를 복구 할 수 있습니다.
방법 1/2
Credential Manager를 사용하여 Edge 브라우저 비밀번호보기 및 복구
1 단계 : 시작 메뉴 또는 작업 표시 줄 검색 상자에 Credential Manager 를 입력 한 다음 Enter 키를 눌러 동일하게 엽니 다.

2 단계 : 웹 자격 증명 을 클릭하면 Edge 및 Internet Explorer에 저장된 모든 암호와 사용자 이름을 볼 수 있습니다.
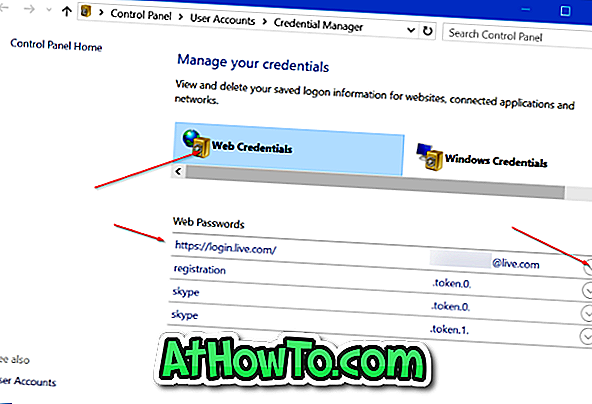
3 단계 : 웹 사이트의 비밀번호를 보려면 웹 링크 옆에있는 아래쪽 화살표 를 클릭 한 다음 비밀번호 옆에있는 링크 표시 를 클릭하십시오.
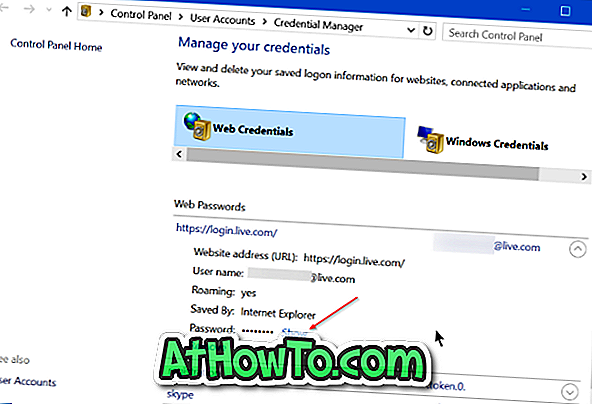
4 단계 : Microsoft 또는 로컬 사용자 계정 암호를 입력하라는 메시지가 표시되면 동일한 암호를 입력하여 선택한 웹 주소의 암호를 봅니다.
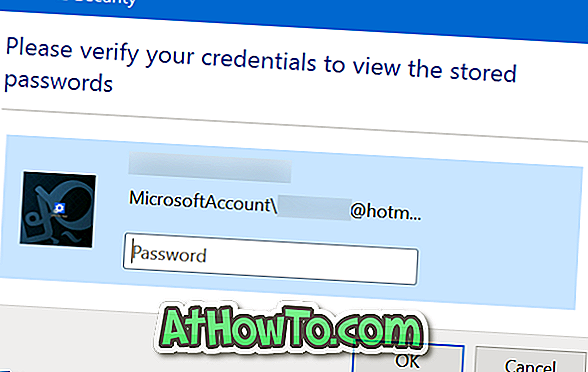

방법 2/2
WebBrowserPassView를 사용하여 Edge 브라우저 암호를보고 복구하십시오.
1 단계 : 첫 번째 단계는 NirSoft에서 WebBrowserPassView라는 무료 도구를 다운로드하는 것입니다. 일반 설치 프로그램 외에도이 소프트웨어는 휴대용 버전으로도 제공됩니다. 이 소프트웨어를 PC에 설치하지 않으려면 Download WebBrowserPassView (zip 파일에서) 링크를 클릭하여 독립 실행 형 버전 만 다운로드 할 수 있습니다.
타사 도구를 사용하여 암호를 복구하는 데 관심이있는 사람들을 위해 NirSoft는 잘 알려진 개발자이며 모든 도구를 안전하게 사용할 수 있습니다.
2 단계 : 다운로드 한 zip 파일을 추출하여 WebBrowserPassView.exe 파일을 가져옵니다. 파일을 두 번 클릭하여 WebBrowserPassView 소프트웨어를 실행합니다.
3 단계 : 기본 설정에서이 도구는 PC에 설치된 모든 웹 브라우저에 저장된 암호를 자동으로 표시합니다. 예를 들어 Opera, Chrome, Firefox 및 Edge에 비밀번호를 저장 한 경우 WebBrowserPassView는 이러한 모든 브라우저에 저장된 비밀번호를 표시합니다.
Internet Explorer 및 Edge 브라우저에만 저장된 암호를 보려면 Options (옵션) 메뉴를 클릭하고 Advanced Options (고급 옵션 )를 클릭 한 다음 Internet Explorer를 제외한 모든 브라우저의 선택을 취소하고 OK (확인) 버튼을 클릭합니다.

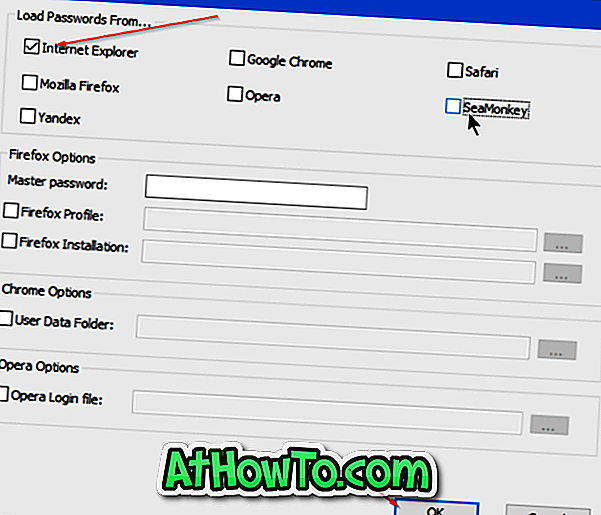
Edge 및 Internet Explorer에 저장된 암호가 Credential Manager에 저장되므로이 도구는 Edge 브라우저를 Internet Explorer로 인식합니다.
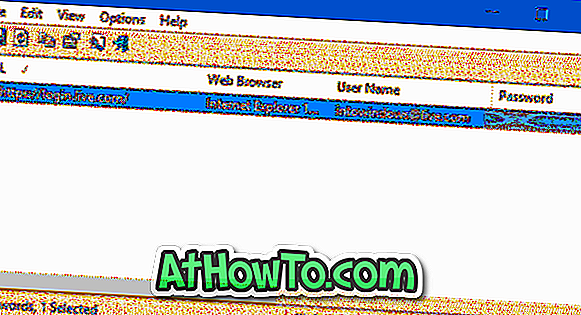
저장된 암호를 백업하려면
WebBrowserPassView는 Edge 브라우저에 저장된 암호를 텍스트 파일 (.txt), HTML, CSV 또는 XML 파일 형식으로 내보내는 기능을 지원합니다.
Edge 브라우저에 저장된 모든 암호를 위에서 언급 한 파일 형식 중 하나로 내보내려면 모든 암호를 선택하고 파일 메뉴에서 선택한 항목 저장을 클릭 한 다음 파일을 저장할 위치를 선택하고 마지막으로 저장 단추를 클릭합니다.
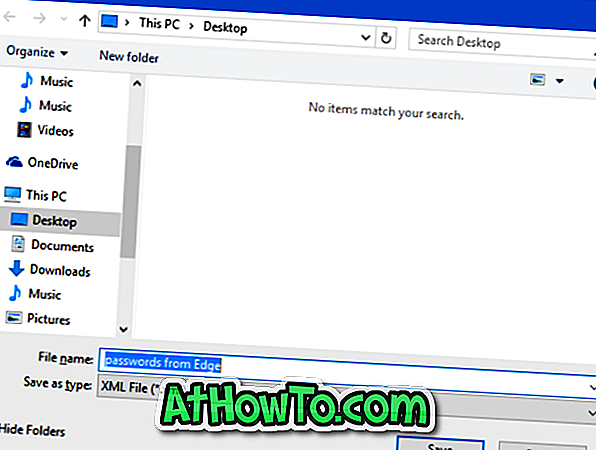
Windows 10에서 Edge를 기본 브라우저로 사용하고 있습니까?














