현대 사용자가 기억해야하는 암호의 수가 매일 증가하고 있습니다. 강력하고 고유 한 비밀번호로 이메일 계정을 보호하는 것은 언제나 좋은 생각입니다. 비밀번호를 잊어 버릴 때까지 말입니다. 따라서 브라우저에 암호를 마스터 암호로 저장하거나 LastPass와 같은 암호 관리자를 사용하는 것이 좋습니다.

때때로 우리 중 최고는 암호를 잊어 버립니다. 다행히도 대부분의 서비스는 잊어 버린 암호를 재설정 할 수 있습니다. Outlook.com 사용자이고 암호를 잊어 버린 경우 아래에 설명 된 지침을 완료하여 계정 암호를 재설정하십시오.
아래의 방법은 가입시 전화 번호 또는 보조 이메일 주소를 제공 한 사용자에게 적용됩니다.
1 단계 : 이 공식 페이지를 방문하여 비밀번호를 잊어 버렸습니다 옵션을 선택한 다음 바로 아래에 나타나는 비밀번호 재설정 옵션을 클릭하십시오. 그러면 암호 페이지가 재설정됩니다.
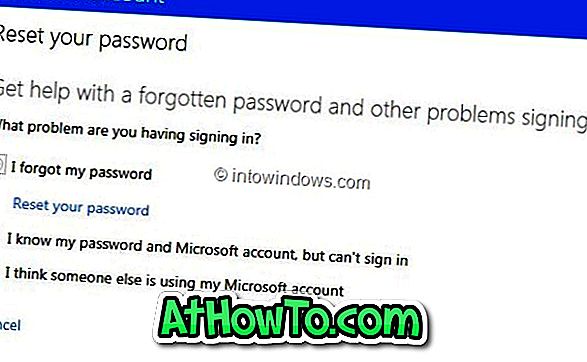
2 단계 : 이메일 주소를 입력 한 다음 그림에 표시된 문자를 입력하고 다음 버튼을 클릭하십시오.
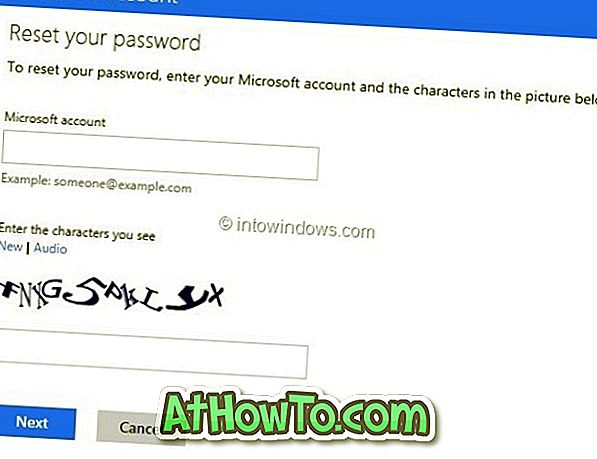
3 단계 : 비밀 번호 재설정 옵션이 나타납니다 : 나에게 휴식 링크를 이메일로 보내고 내 전화로 코드를 보냅니다 . 가입 도중 제공 한 보조 이메일 주소로 비밀번호 재설정 링크를 받으려면 첫 번째 옵션을 선택하십시오.
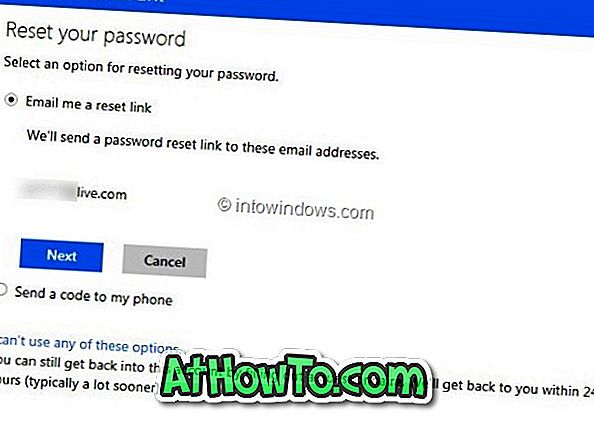
나에게 이메일 보내기 링크 옵션을 선택하고 다음 버튼을 클릭하여 보조 이메일 주소로 비밀번호 재설정 링크를 받으십시오.
나중의 옵션 ( 내 전화로 코드 보내기 )을 선택한 다음 전화 번호를 Outlook.com 계정과 연결 한 경우 코드 보내기 버튼을 클릭하십시오. 두 번째 옵션을 선택하면 휴대 전화에 Microsoft 계정 암호 재설정 코드가 전송됩니다.
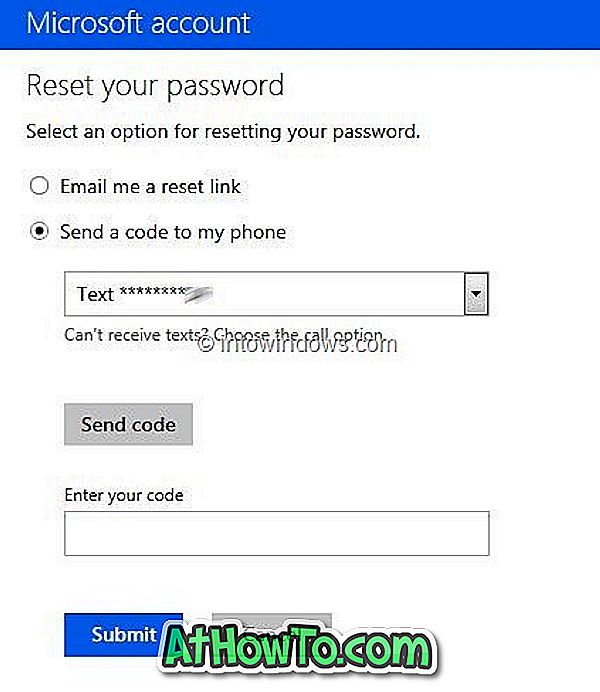
4 단계 : (내 전화에 코드 전송 옵션을 선택한 경우 5 단계로 건너 뛰십시오.) Microsoft 계정 팀의 계정 비밀번호 재설정 이메일을 보려면 보조 이메일 주소로 로그인하십시오. 재설정 링크를 클릭하면 새 비밀번호를 입력해야 할 곳에 비밀번호 재설정이 표시되고 확인을 위해 비밀번호를 다시 입력 한 후 마지막으로 다음 버튼을 클릭합니다. 너 끝났어!
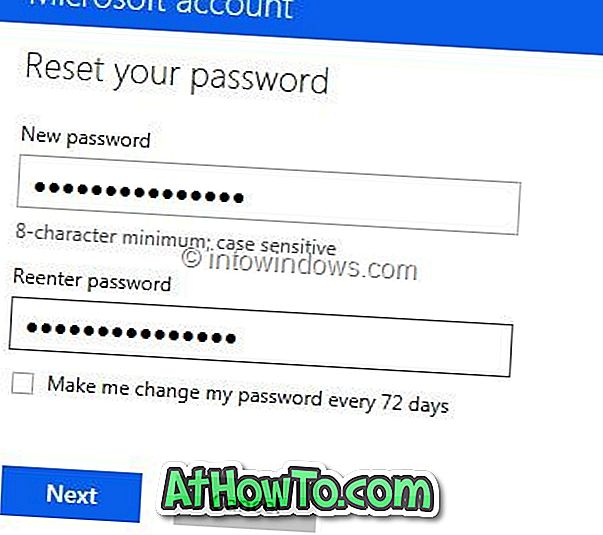
5 단계 : 암호 입력 상자에받은 암호 재설정 코드를 입력 한 다음 제출 단추를 클릭하여 암호 페이지 재설정을보십시오. 새 암호를 입력하고 암호를 다시 입력하고 마침내 다음 버튼을 누릅니다. 너 끝났어!
비밀번호 재설정이 완료되면 전화 번호, 보조 이메일 주소 및 보안 질문을 추가하거나 업데이트 할 수있는 페이지로 이동합니다. Microsoft는이 정보를 사용하여 계정을보다 안전하게 유지하고 암호를 복구하거나 재설정하는 데 도움을줍니다.







![YouWave : Windows에서 Android 실행 [유료]](https://athowto.com/img/software/842/youwave-run-android-windows.jpg)






