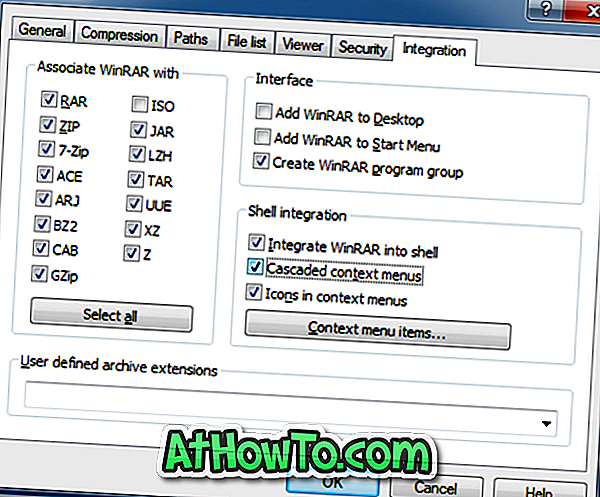컴퓨터를 정기적으로 사용한다면 좋은 파일 압축 도구가 필요하다는 것을 확실히 알고있을 것입니다. 요즈음 많은 개발자들은 널리 사용되는 압축 유틸리티를 사용하여 소프트웨어를 보관함으로써 서버의 부담을 줄이려고합니다.
파일을 압축하고 웹 서비스를 통해 다른 사람에게 보내기 전에 암호로 파일을 보호하려면 좋은 압축 도구가 필요합니다.
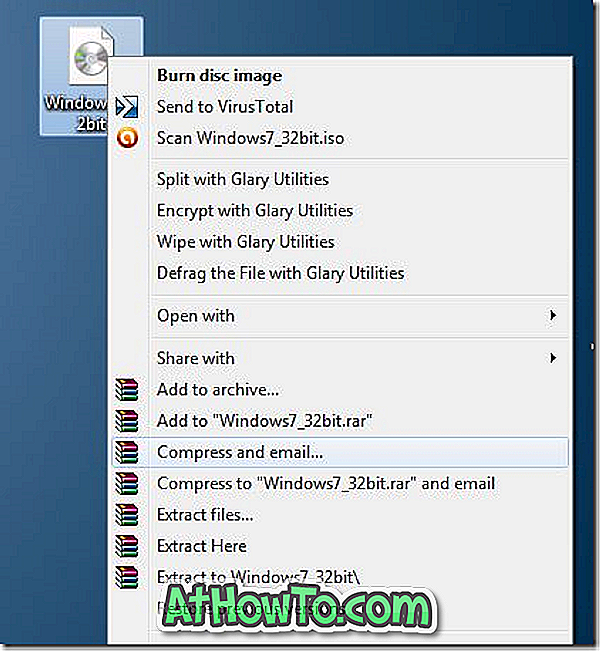
지난 몇 년 동안 여러 가지 무료 도구가 등장했지만 WinRAR은 여전히 최고의 파일 압축 소프트웨어입니다. 그것은 확실히 경쟁사에 비해 더 나은 압축 비율을 제공하고 정기적으로 업데이 트되고 있습니다.
다른 파일 압축 도구와 마찬가지로 WinRAR은 Windows 탐색기 (파일 탐색기) 상황에 맞는 메뉴 (마우스 오른쪽 단추 클릭) 메뉴에 자신을 통합합니다. 그러나 7-Zip과 달리 WinRAR은 컨텍스트 메뉴에 여러 항목을 추가하여 아름다운 컨텍스트 메뉴를 복잡하게 만듭니다. 여기서 문제는 계단식 메뉴가 기본적으로 활성화되어 있지 않으므로 WinRAR을 설치 한 후에 계단식 메뉴를 활성화해야한다는 것입니다. 예를 들어, 7-Zip은 기본 컨텍스트 메뉴에서 7-Zip 항목 만 표시하며 모든 항목을 보려면 해당 항목을 선택해야합니다.
WinRAR을 설치하면 컨텍스트 메뉴에 다음 항목이 추가됩니다.
# 파일의 압축을 풉니 다
# 여기에 추출
# 추출
# 각 아카이브를 별도의 폴더에 압축 해제합니다.
# WinRAR로 열기 (SFX 보관 용)
# 보관함에 추가
#에 추가
# 압축하고 이메일로 보내기
# 압축하고 이메일로 보내라.
몇 년 동안 WinRAR을 사용해 왔지만, 프로그램을 설치하는 동안 컨텍스트 메뉴에 필요한 옵션 만 추가하는 것이 중요합니다. WinRAR 설치 프로그램은 설치가 끝날 때까지 컨텍스트 메뉴에 표시 할 항목을 선택할 수있는 대화 상자를 제공합니다.
상황에 맞는 메뉴에서 불필요한 항목 제거
WinRAR이 이미 설치되어 있고 컨텍스트 메뉴에서 해당 항목 중 일부를 제거하고 컨텍스트 메뉴를 어지럽히고 싶다면 여기에 방법이 있습니다.
1 단계 : WinRAR 소프트웨어를 엽니 다. 이렇게하려면 시작 메뉴 또는 시작 화면에 WinRAR을 입력 한 다음 Enter 키를 누릅니다.
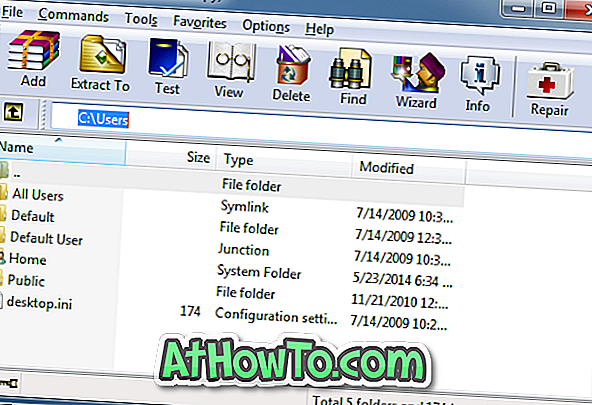
2 단계 : WinRAR이 시작되면 옵션 을 클릭 한 다음 설정 을 클릭하여 설정 대화 상자를 엽니 다.
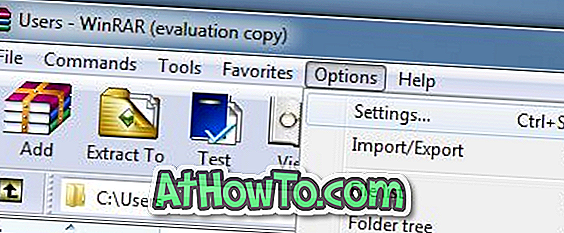
3 단계 : 통합 탭으로 전환 한 다음 컨텍스트 메뉴 항목 을 클릭하십시오.
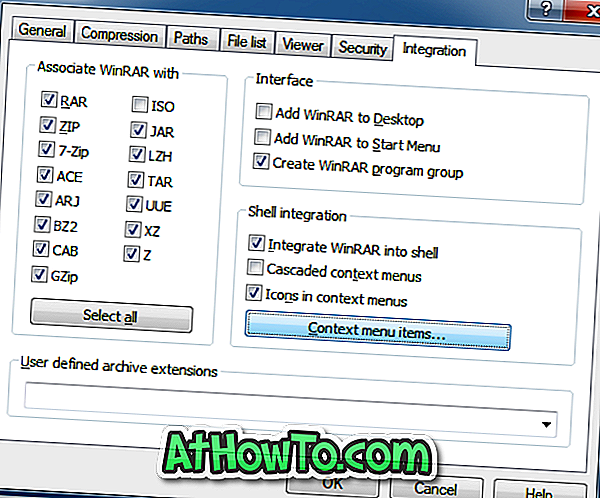
4 단계 : 이제 상황에 맞는 메뉴에서 보지 않으려는 항목의 선택을 취소하고 마지막으로 확인 버튼을 클릭하십시오. 그게 다야!
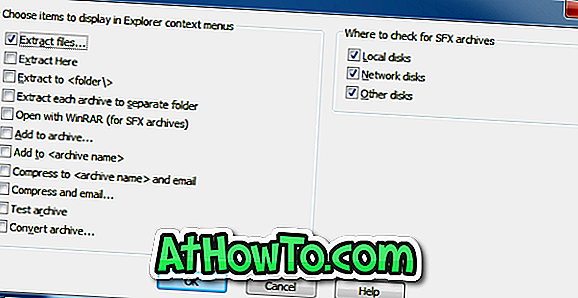
WinRAR에서 계단식 컨텍스트 메뉴를 사용하면 복잡성을 줄일 수 있습니다.
1 단계 : WinRAR을 열고 옵션과 설정으로 이동하십시오.

2 단계 : 통합 탭으로 이동 한 다음 계단식 컨텍스트 메뉴라는 옵션을 활성화하십시오. 그게 다야!