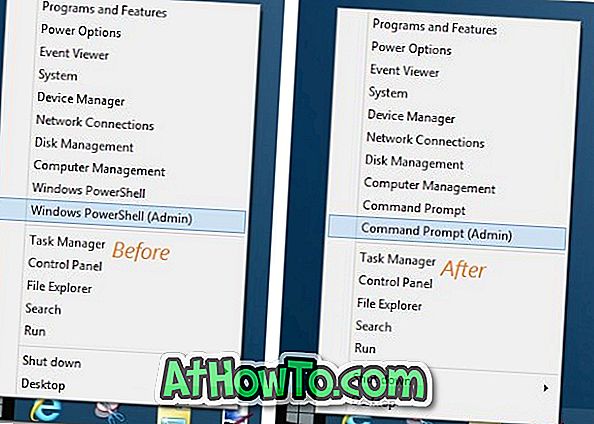대부분의 주요 웹 브라우저에는 클릭으로 브라우저 설정을 기본값으로 재설정하는 옵션이 있습니다. 이것은 Microsoft의 Internet Explorer 브라우저에서도 마찬가지입니다. 그러나 Microsoft의 새 Edge 브라우저는 어떤 이유로 든 모든 설정을 기본 옵션으로 재설정하지 않습니다.
기본 기능으로 재설정하면 브라우저가 정상적으로 작동하지 않을 때 편리합니다. Microsoft Edge는 기본 제공 웹 브라우저이므로 문제를 해결하기 위해 Microsoft Edge를 Windows 10에 다시 설치하는 적절한 방법이 없습니다.

다행히 Edge에서 제공되는 재설정 옵션이 없더라도 Microsoft Edge 설정을 기본값으로 다시 설정할 수있는 수동 방법이 있습니다.
참고 : 이 긴 절차를 수행하지 않으려는 사용자는 Edge Reset Button이라는 타사 도구를 사용하여 Edge 브라우저 설정을 재설정 할 수 있습니다.
중요 : Microsoft Edge에 저장된 즐겨 찾기, 설정, 기록 및 암호가 유실 될 수 있습니다.
Microsoft Edge 설정을 기본값으로 재설정
1 단계 : 실행중인 경우 Microsoft Edge를 닫습니다. Edge에 암호를 저장 한 경우 Microsoft Edge에서 암호를 백업하거나 내보내는 것이 좋습니다.
2 단계 : 파일 탐색기를 엽니 다. 보기 탭을 클릭 한 다음 숨겨진 항목 확인란을 선택하여 모든 숨김 파일과 폴더를보십시오.

3 단계 : 다음 디렉토리로 이동합니다.
C : \ Users \ UserName \ AppData \ Local \ Packages
여기서 "C"는 Windows 10이 설치된 드라이브이고 UserName은 계정 이름입니다.

4 단계 : Microsoft.MicrosoftEdge_8wekyb3d8bbwe 을 찾아 두 번 클릭하여 엽니 다.

5 단계 : Microsoft.MicrosoftEdge_8wekyb3d8bbwe 폴더 내의 모든 파일 및 폴더를 선택하고 Delete 키를 눌러 모든 내용을 삭제하십시오. 확인 대화 상자가 표시되면 예 버튼을 클릭하십시오.

AppData를 삭제할 수 없다면 그대로 두십시오.
6 단계 : 실행중인 프로그램을 닫습니다. PC를 한 번 재부팅하십시오 .
7 단계 : 이제 Microsoft Edge를 다시 등록해야합니다. 이렇게하려면 시작 / 작업 표시 줄 검색에서 PowerShell 을 입력하고 검색 결과에서 Windows PowerShell을 마우스 오른쪽 단추로 클릭 한 다음 관리자 권한으로 실행을 클릭하여 관리자 권한으로 Windows PowerShell을 엽니 다.

UAC 프롬프트가 나타나면 예 버튼을 클릭하십시오.
8 단계 : PowerShell 창에서 다음 명령을 복사하여 붙여 넣은 다음 Enter 키를 눌러 동일한 명령을 실행합니다.
cd C : \ Users \ YourUserName
위의 명령에서 YourUserName을 계정 사용자 이름으로 바꿉니다. 또한 Windows 10이 "C"이외의 드라이브에 설치되어있는 경우 "C"를 올바른 드라이브 문자로 교체하십시오.
9 단계 : 마지막으로 다음 명령을 복사하여 PowerShell 창에 붙여 넣은 다음 Enter 키를 누릅니다.
Get-AppXPackage -AllUsers -Name Microsoft.MicrosoftEdge | Foreach {Add-AppxPackage -DisableDevelopmentMode -Resister "$ ($ _. InstallLocation) \ AppXManifest.xml"-Verbose}

그게 다야! Microsoft Edge 브라우저를 기본값으로 재설정하면됩니다.
Edge를 다시 설정 한 후에도 Edge가 열리지 않거나 작동하지 않으면 Windows 10 PC를 재설정 해보십시오.