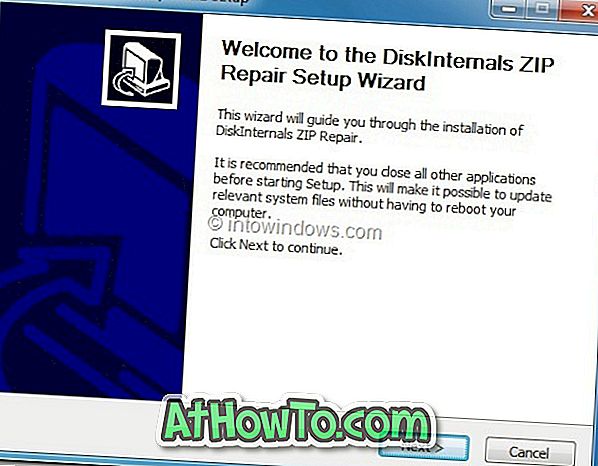임시 파일을 삭제하는 것은 Windows 운영 체제에서 상당한 양의 여유 공간을 확보하는 가장 좋은 방법 중 하나입니다.
오랜 시간 Windows 사용자는 CCleaner와 같은 타사 PC 클리닝 유틸리티의 도움없이 임시 파일을 수동으로 삭제하는 방법을 알고 있습니다.
Windows 10에서 임시 파일을 삭제하는 쉽고 안전한 방법이 있습니다. 추가 소프트웨어를 설치하지 않고 설정 응용 프로그램을 사용하여 Windows 10의 모든 임시 파일을 안전하게 지울 수 있습니다. 설정 응용 프로그램을 사용하여 Windows 10에서 임시 파일을 안전하게 삭제하는 방법은 다음과 같습니다.
Windows 10에서 임시 파일 삭제
1 단계 : 시작 메뉴의 왼쪽 창에서 아이콘을 클릭하여 설정 앱을 엽니 다.
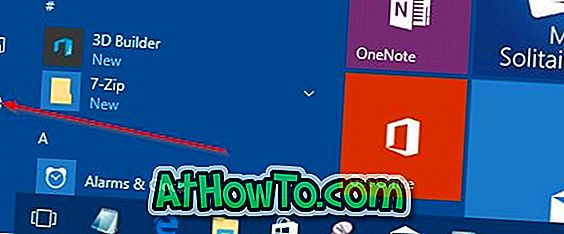
2 단계 : 설정 앱의 홈 페이지에서 시스템 아이콘을 클릭합니다.
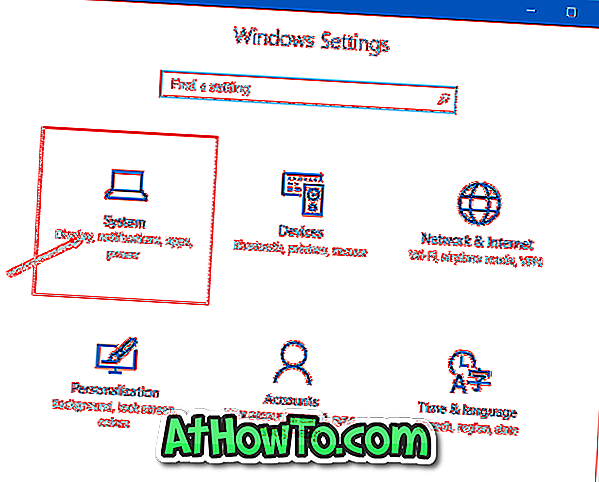
3 단계 : 스토리지를 클릭하십시오. 저장 영역 섹션에서 Windows 10이 설치된 드라이브를 클릭하십시오. 편의상, 설정 페이지에서 Windows 10은 Windows 10이 설치된 드라이브에 Windows 로고를 표시합니다.
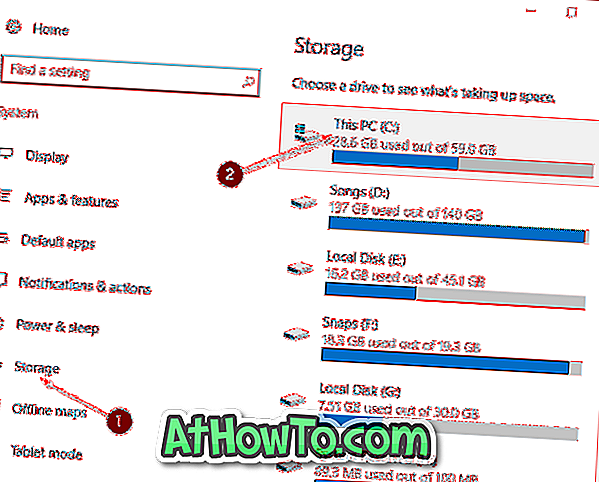
4 단계 : 시스템 드라이브 (Windows 10이 설치된 위치)를 클릭하면 저장소 사용량 페이지가 표시됩니다. 페이지에는 시스템 및 예약 파일, 앱 및 게임, 문서, 그림, 음악, 비디오, 메일, 데스크톱, 다른 사용자, 지도, OneDrive 및 임시 파일에 사용되는 디스크 공간이 표시됩니다.
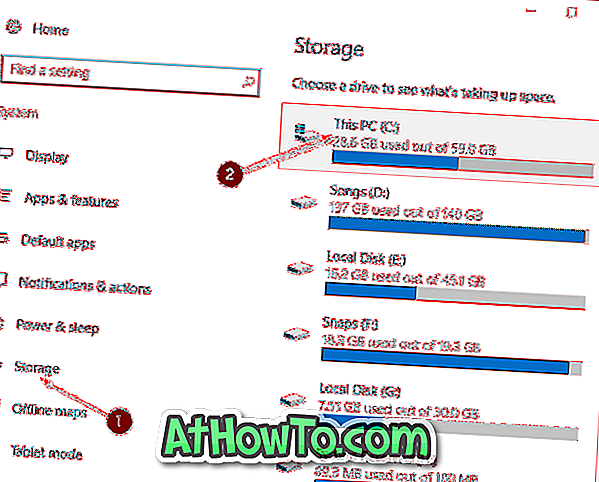
5 단계 : 임시 파일 항목 바로 아래의 그림에서 볼 수 있듯이 Windows 10은 임시 파일에서 사용되는 공간을 표시합니다. 내 PC에서 임시 파일의 크기는 11.5GB입니다. Windows 10은 다운로드 파일, 휴지통, 이전 버전의 Windows (Windows.old 폴더) 및 임시 파일 폴더가 사용하는 공간을 고려하여 임시 파일의 크기를 계산합니다.
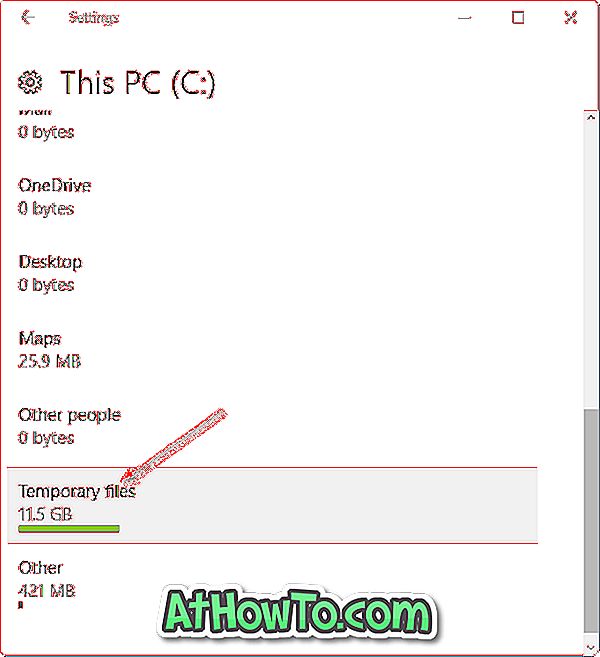
임시 파일을 클릭하십시오.
6 단계 : 다음으로 임시 파일 페이지에서 T 임시 파일 옆의 확인란을 선택한 다음 파일 제거 단추를 클릭하여 Windows 10 PC에서 모든 임시 파일을 삭제합니다. 확인 대화 상자가 표시되면 예 또는 확인 버튼을 클릭하여 파일 삭제를 시작합니다.
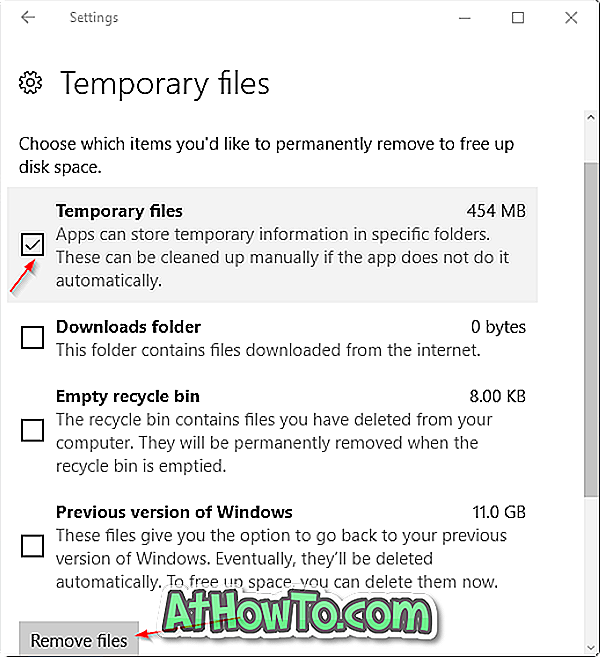
임시 파일을 수동으로 정리하는 전통적인 방법
1 단계 : Windows 로고와 R 키를 동시에 눌러 실행 명령 상자를 엽니 다.
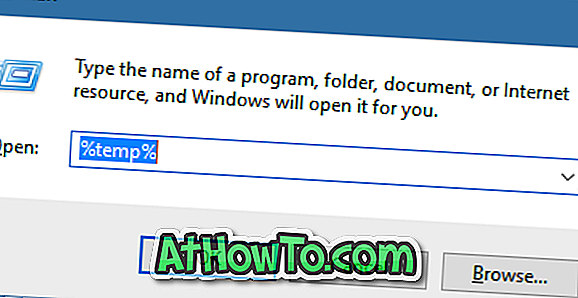
2 단계 : % temp % 를 입력 한 다음 Enter 키를 눌러 임시 파일이 들어있는 Temp 폴더를 엽니 다.
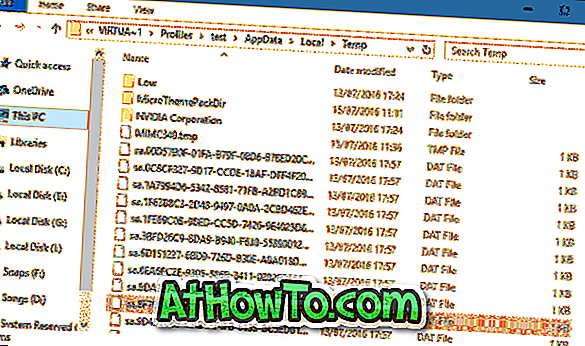
3 단계 : 모든 파일 및 폴더를 선택한 다음 Delete 키를 클릭하여 모든 임시 파일을 삭제합니다. 임시 파일을 휴지통으로 옮겨 며칠 후에 영구 파일을 삭제하여 임시 파일을 삭제 한 후 프로그램이나 Windows가 제대로 작동하지 않는 경우 임시 파일을 복원 할 수 있도록하는 것이 좋습니다.