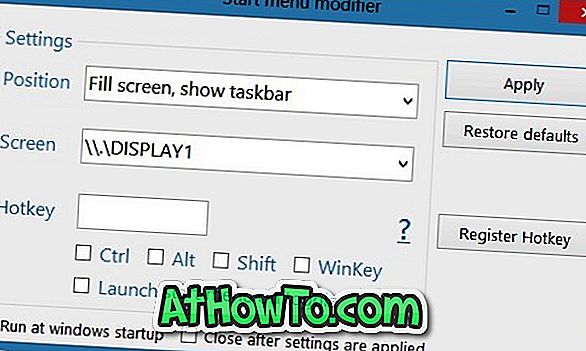이전 기사에서 Windows 10에서 Windows Spotlight 잠금 화면을 켜거나 끄는 방법에 대해 알아 보았습니다. Windows Spotlight가 무엇인지와이 기능을 켜거나 끄는 방법에 대해 설명했습니다. 이 기사를 살펴본 후 독자는 Windows 10의 잠금 화면에있는 Windows Spotlight 그림을 저장하는 방법을 묻습니다.
인식하지 못하는 사람들을 위해 Windows Spotlight 기능은 자동으로 Windows 10 Lock Screen 배경 그림으로 아름다운 그림을 다운로드하고 설정합니다. 이 기능은 기본적으로 사용 중지되어 있지만 설정 앱의 맞춤 설정 섹션에서 사용하도록 설정할 수 있습니다. 단계별 지침을 보려면 Windows Spotlight 기능을 켜거나 끄는 방법을 참조하십시오.

잠금 화면에 표시되는 아름다운 Windows Spotlight 그림을 보았을 때 Windows 10 바탕 화면 배경 그림으로 설정하려는 경우 아래 지침에 따라 PC에 다운로드 한 Windows Spotlight 잠금 화면 그림을 찾습니다 .
팁 : Windows 10 잠금 화면을 캡처 할 수 있다는 것을 알고 있습니까? 예, 이전 Windows 버전과 달리 Windows 10에서는 잠금 화면을 캡처 할 수 있습니다.
잠금 화면, 로그인, 페인트 또는 기타 이미지 편집 프로그램에서 Ctrl + V 핫키를 눌러 캡처 한 이미지를 붙여 넣은 다음 키보드에서 PrtSc 키를 눌러 저장하십시오.
Windows Spotlight 잠금 화면 이미지를 저장하려면
1 단계 : 시작 메뉴에서 파일 탐색기 아이콘을 클릭하거나 Windows + E 단축키를 사용하여 파일 탐색기를 엽니 다.

2 단계 : 보기 탭을 클릭 한 다음 숨겨진 항목 이라는 상자를 선택하여 운영 체제에 모든 숨김 파일 및 폴더를 표시하게합니다.

3 단계 : Windows 10이 설치된 드라이브를 엽니 다. 예를 들어, Windows 10이 "C"드라이브에 설치되어있는 경우, 동일한 드라이브를여십시오.

4 단계 : C : \ Users \ YourUserName \ AppData \ Local \ Packages \ Microsoft.Windows.ContentDeliveryManager_cw5n1h2txyewy \ LocalState \ Assets로 이동합니다.

위의 경로에서 YourUserName은 Windows 10 PC의 사용자 계정 이름입니다.
5 단계 : Assets 폴더 아래에 숫자 파일이 표시됩니다. 이 파일은 Microsoft에서 다운로드 한 Windows Spotlight 이미지입니다. 파일을 보려면 각 파일의 이름을 바꾸고 .JPG를 확장자로 사용하십시오.

예를 들어 파일을 마우스 오른쪽 단추로 클릭 한 다음 이름 바꾸기 (또는 F2 바로 가기 키 사용)를 클릭하고 1.JPG를 입력 한 다음 Enter 키를 눌러 선택한 파일의 이름을 1.JPG로 바꿉니다. 이제 기본 사진 응용 프로그램 또는 Windows 사진 뷰어 (활성화 된 경우)에서 열 수 있습니다. Windows Spotlight 기능의 일부로 다운로드 한 저장된 모든 잠금 화면 이미지를 보려면 폴더의 모든 파일 이름을 차례로 바꿉니다.

최신 Bing 홈페이지 그림을 바탕 화면 배경으로 설정하려면 Microsoft에서 Bing 데스크톱 도구 모음을 다운로드하여 설치하십시오.