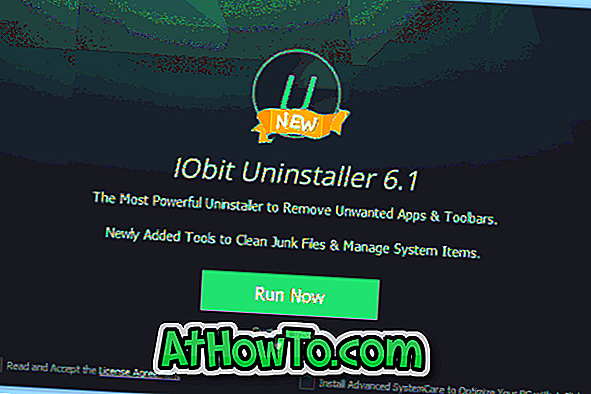기본 설정을 사용하면 새 알림이 도착하면 Windows 10은 화면의 오른쪽 하단에 작은 토스트 알림을 표시하고 동시에 경고에 대해 경고하는 소리를 재생합니다. 알림이 화면에서 자동으로 사라지 기 전에 몇 초 동안 나타납니다.
깔끔한 기능이지만 많은 사용자는 시각적 알림 만보고 Windows 10에서 사운드를 재생하는 것을 원하지 않습니다. 스피커 음량이 너무 낮지 않으면 심각한 소리를들을 때 알림 음이 울릴 수 있기 때문입니다. 마찬가지로 PC에서 영화를 보는 동안 알림 소리가 들리는 것을 원치 않을 것입니다.

알림 소리를 끄는 한 가지 방법은 PC의 스피커를 음소거하는 것이지만 스피커에서 나오는 모든 소리를 음소거하므로 의미가 없습니다. 다른 방법은 Quite Hours 기능을 설정하는 것입니다.하지만이 기능은 시각적 알림과 음성 알림을 모두 끄기 때문에 꽤 시간을 켜는 것은 좋은 생각이 아닙니다.
소리없이 토스트 알림을 보는 것을 선호하는 사용자 중 하나 인 경우 새 알림이있을 때마다 Windows 10에서 알림 소리를 재생하지 않도록 할 수 있습니다.
Windows 10에서 알림 소리를 해제하는 방법
운 좋게도 Windows 10의 옵션을 사용하여 알림의 기본 설정을 변경하고 알림 소리를 쉽게 해제 할 수 있습니다. 모든 앱의 알림 소리를 끄거나 다양한 Windows 알리미를 해제하거나 특정 앱의 알림 소리를 끌 수 있습니다. 예를 들어 매 시간마다 수십 개의 새 이메일을받는 경우 메일 앱의 알림 소리 만 끄고 싶을 것입니다.
알림 소리가 비활성화되면 Windows 10은 알림을 계속 표시하지만 소리는 재생하지 않습니다.
방법 1 - 모든 또는 특정 앱에 대해 알림 소리 끄기
방법 2 - 모든 종류의 알림 소리 끄기
방법 3 - 타사 데스크톱 프로그램의 알림 소리 끄기
방법 1/3
특정 또는 모든 앱에 대한 알림 소리 끄기
1 단계 : 설정 앱을 엽니 다. 이 작업은 시작 메뉴의 설정 이름을 클릭하거나 탭하거나 키보드에서 Windows 로고와 I 키를 동시에 눌러 수행 할 수 있습니다.
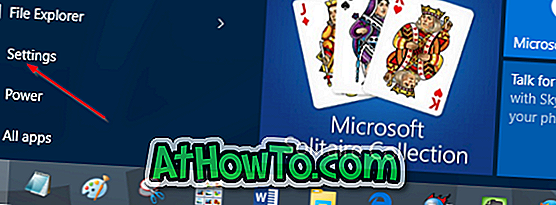
2 단계 : 설정 앱이 실행되면 시스템 (디스플레이, 알림, 앱, 전원)이라는 첫 번째 아이콘을 클릭하거나 탭합니다.
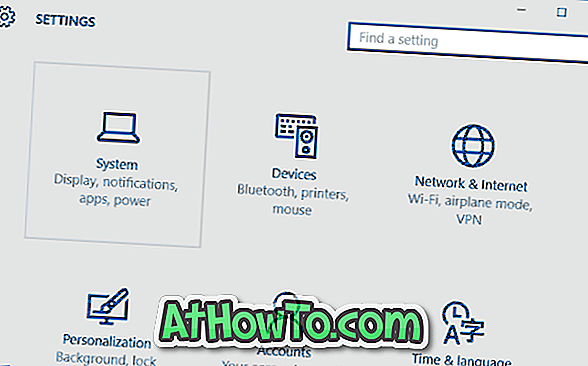
3 단계 : 알림 및 작업을 클릭하거나 살짝 누르십시오.
4 단계 : 아래로 스크롤하여이 앱에서 알림 표시 아래 알림 소리를 끄려는 앱 이름을 탭하거나 클릭합니다. 예를 들어 Mail 응용 프로그램의 알림 소리를 듣지 않으려면 클릭하거나 누르십시오.
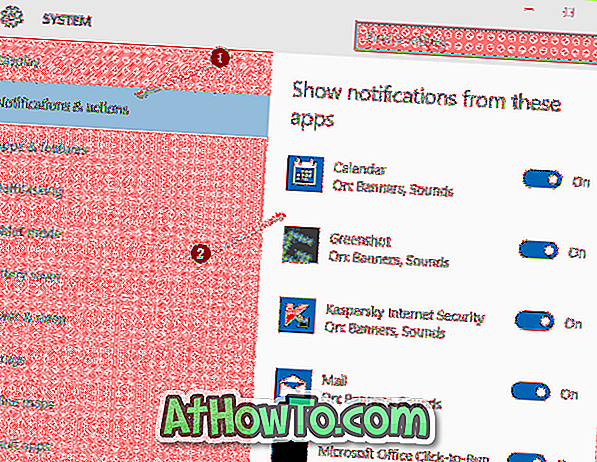
5 단계 : 마지막으로 알림 수신시 소리 재생 옵션을 해제합니다. 그게 다야! 지금부터 알림이 도착하면 Windows 10은 사운드를 재생하지 않고 시각적 알림 만 표시합니다.
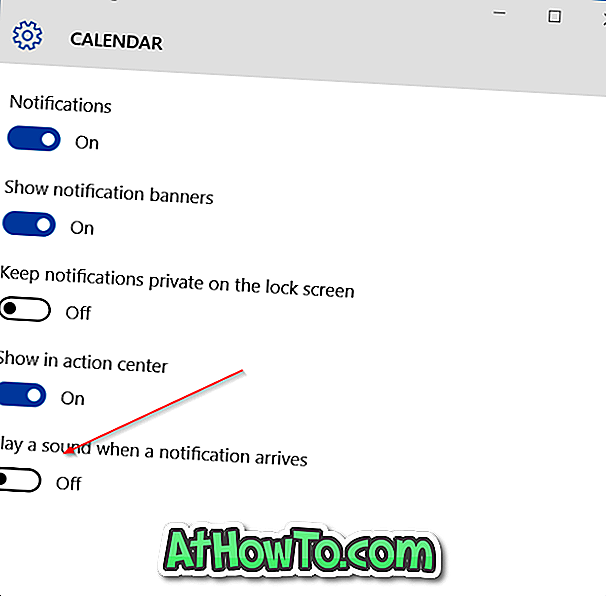
모든 앱의 알림 소리를 끄려면 각 앱을 차례로 클릭하거나 클릭 한 다음 알림이 도착하면 소리 재생 옵션을 해제하십시오.
방법 2/3
제어판에서 모든 알림 소리 끄기
이것은 Windows 10 PC에서 모든 종류의 알림 소리를 끄는 것이 가장 이상적인 방법입니다.
1 단계 : 시작 메뉴 검색 상자에 제어판 을 입력하고 Enter 키를 눌러 제어판 을 엽니 다.
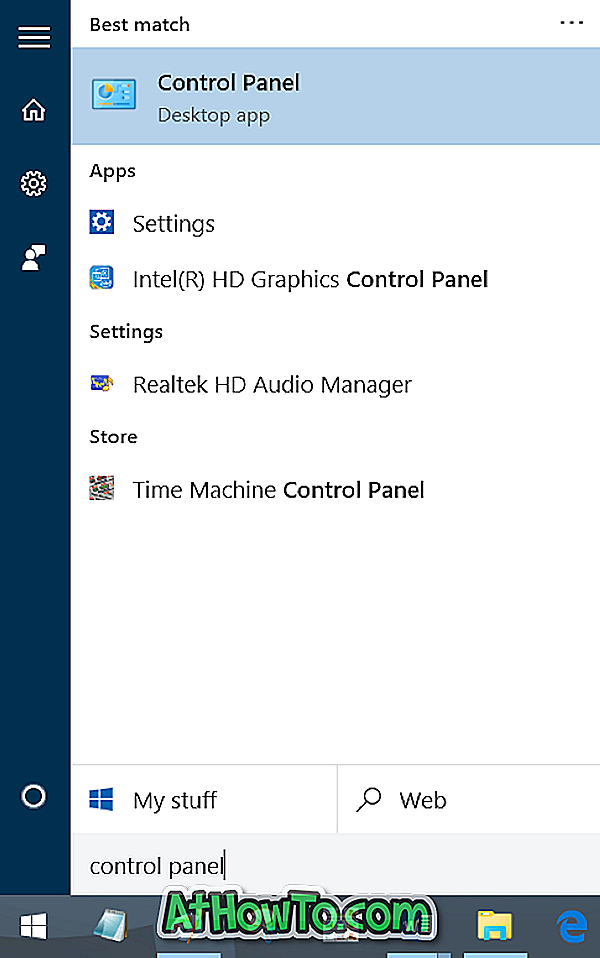
2 단계 : 보기 를 작은 아이콘으로 변경 한 다음 소리 를 클릭하거나 누릅니다.
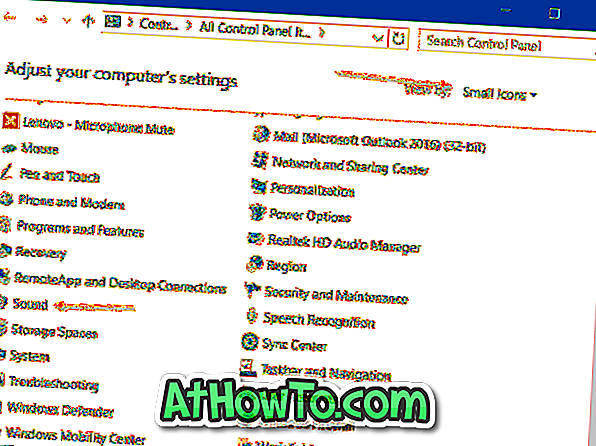
3 단계 : 소리 탭으로 전환하십시오. 사운드 구성표 섹션에서 소리 없음 을 선택한 다음 적용 단추를 클릭하거나 누릅니다.
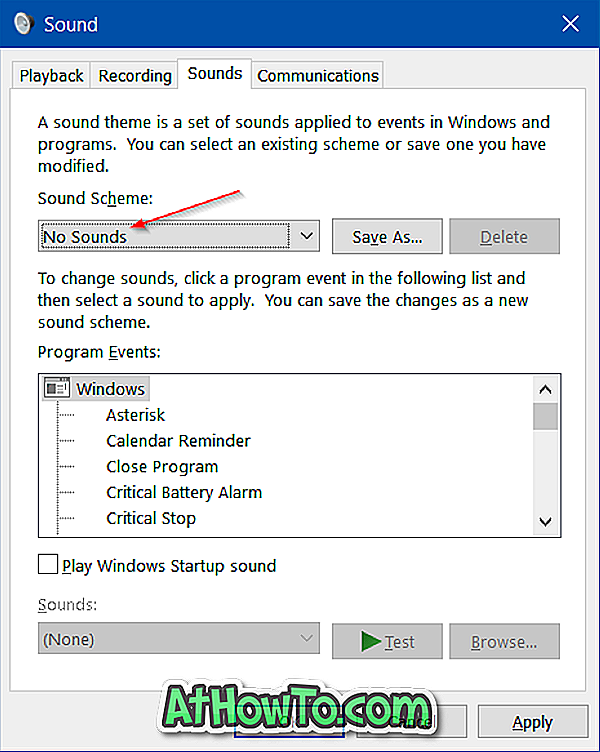
위의 그림에서 볼 수 있듯이 목록에서 이벤트를 선택하여 특정 이벤트에 대한 알림 사운드를 구성하거나 해제 할 수 있습니다. 이벤트에 대해 선택된 기본 오디오 (사운드)를 변경하거나 새로운 사운드 구성표를 만들 수 있습니다.
방법 3/3
타사 프로그램의 알림 소리 재생 중지
알림 소리가 꺼져 있더라도 일부 타사 프로그램은 알림 소리를 계속 재생할 수 있습니다. 예를 들어 FeedDemon 응용 프로그램은 새 피드가있을 때마다 알림 사운드를 재생합니다.
알림 사운드를 재생하는 대부분의 데스크톱 프로그램은 알림 소리를 끄는 옵션을 제공합니다. 알림 사운드를 끄려면 프로그램의 설정을 열어야합니다.

Windows 10을 즐기십시오!