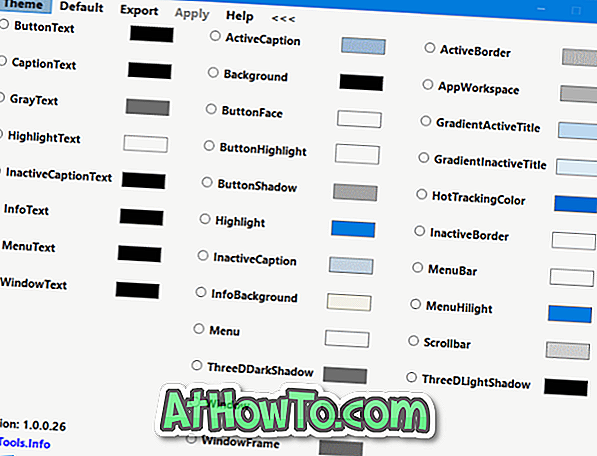빠른 액세스 메뉴 또는 널리 알려진 Win + X 메뉴는 Windows 8의 덜 알려진 기능 중 하나입니다. Win + X 메뉴는 기본적으로 숨겨져 있으며 Windows + X 키를 누르거나 마우스 오른쪽 버튼을 클릭해야합니다. 숨겨진 Win + X 메뉴를 보려면 마우스 커서를 화면 왼쪽 하단으로 움직일 때 나타나는 시작 화면 미리보기 단추.

기본 설정을 사용하면 Win + X 메뉴를 사용하여 시작 화면으로 전환 할 필요없이 다양한 시스템 도구에 빠르게 액세스 할 수 있습니다. Win + X 메뉴를 사용하면 프로그램 및 기능, 모바일 센터, 전원 옵션, 이벤트 뷰어, 시스템, 장치 관리자, 디스크 관리, 컴퓨터 관리, 명령 프롬프트, 관리자 권한, 명령 관리자, 작업 관리자, 제어판, 파일 탐색기, Search (검색) 및 Run (실행). Win + X Menu Editor라는 무료 도구를 사용하여 새로운 옵션을 추가하여이 메뉴를 개선 할 수도 있습니다.
또한 종료, 최대 절전 모드 및 다시 시작 옵션을 Win + X 메뉴에 추가하여 신속하게 종료하거나 PC를 최대 절전 모드로 전환 할 수 있습니다. 이 메뉴의 주요 목적은 Windows 8에 시작 메뉴가 없기 때문에 다양한 관리 도구에 빠르게 액세스 할 수있게하는 것입니다.
몇 가지 이유로 Windows 8로 업그레이드하지 않은 Windows 7 및 Vista 사용자는 현재 운영 체제에서도 새로운 Win + X 메뉴를 얻을 수 있습니다. Vista 또는 Windows 7을 사용하고 있고 동일한 기능을 사용하려면 Snap Plus라는 작은 도구를 설치하여 Windows 7 및 Vista에 Win + X 남성을 추가 할 수 있다는 사실을 알게되어 기쁩니다.

Snap Plus 는 스냅 기능을 개선하고 Windows 7에 편리한 Win + X 메뉴를 추가 할 수 있도록 설계된 무료 유틸리티입니다. Snap Plus를 PC에 설치하면 Windows와 X 키를 동시에 눌러 Win + X 메뉴를 표시 할 수 있습니다. Windows 8의 메뉴와 마찬가지로 키보드 단축키를 사용하여 Win + X 메뉴에 나열된 모든 프로그램을 시작할 수 있습니다. 예를 들어, Win + X 키를 누른 다음 C 키를 눌러 명령 프롬프트를 시작할 수 있습니다.
또한 Windows 7에서이 도구 강화 스냅 기능을 사용할 수도 있습니다. Snap Plus가 기본 설정으로 실행 중일 때 Windows 및 Control 키를 누른 상태에서 키보드의 숫자 키패드에서 숫자 키를 눌러 현재 창 위치를 지정해야합니다 바탕 화면의 어떤 구석으로. 예를 들어, Windows + Control + 9를 눌러 현재 활성 창을 화면의 오른쪽 위 모서리로, Windows + Control + 3을 화면의 오른쪽 아래로 이동할 수 있습니다.

Snap Plus 설정을 열어 기본 설정을 변경할 수 있습니다. 이렇게하려면 작업 표시 줄의 알림 영역에있는 Snap Plus 아이콘을 마우스 오른쪽 단추로 클릭 한 다음 설정을 클릭하십시오.

마찬가지로 Win + X 메뉴를 열면 "F"키를 눌러 프로그램 및 기능을 열고 "T"키를 눌러 작업 관리자를 열고 "A"키를 사용하여 관리자로 명령 프롬프트를 시작하고 "M"키를 눌러 장치 관리자를 엽니 다., "O"키를 눌러 전원 옵션을 열고 P 키를 눌러 제어판을 엽니 다.
화면의 왼쪽 하단을 마우스 오른쪽 버튼으로 클릭하여 Win + X 메뉴에 액세스 할 수 없습니다.
Snap Plus 다운로드