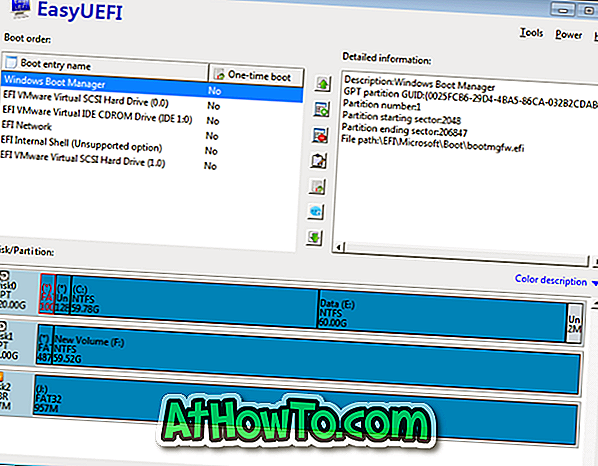Charms bar는 Windows 8에 도입 된 새로운 기능 중 하나로 검색, 설정, 장치 및 공유 기능에 신속하게 액세스 할 수 있습니다. Windows 8 및 Windows 8.1에서는 마우스 커서를 화면의 오른쪽 위 또는 오른쪽 하단으로 이동하거나 Windows 로고 및 C 키를 동시에 눌러 매력 막대를 표시 할 수 있습니다. 터치 스크린 사용자는 화면의 오른쪽 가장자리에서 스 와이프 - 인으로 액세스 할 수 있습니다.

Windows 8.1이 출시 된 이래로 많은 블로그에서 타사 도구를 사용하지 않고 Windows 8.1의 Charms 표시 줄을 비활성화하는 방법을 다루었습니다. 모든 가이드는 작업 표시 줄을 마우스 오른쪽 단추로 클릭하고 속성을 클릭하고 탐색 탭으로 전환 한 다음 오른쪽 위 모서리를 가리킬 때 매력을 표시하는 옵션의 선택을 취소하십시오. 일부 블로그에서는 PC 설정에서 동일한 옵션을 선택 취소하여 Charms 바를 비활성화 할 것을 제안합니다.
진실은 완전히 작업 표시 줄 및 탐색 속성 또는 PC 설정에서 위에서 언급 한 옵션을 선택 취소하여 챠임 바를 비활성화 할 수 없다는 것입니다. 즉, 이 옵션을 사용하면 마우스 커서를 화면의 오른쪽 하단 모서리로 가리켜 묵시 표시 줄을 계속 표시 할 수 있으므로 묵시 표시 줄을 부분적으로 비활성화 할 수 있습니다.
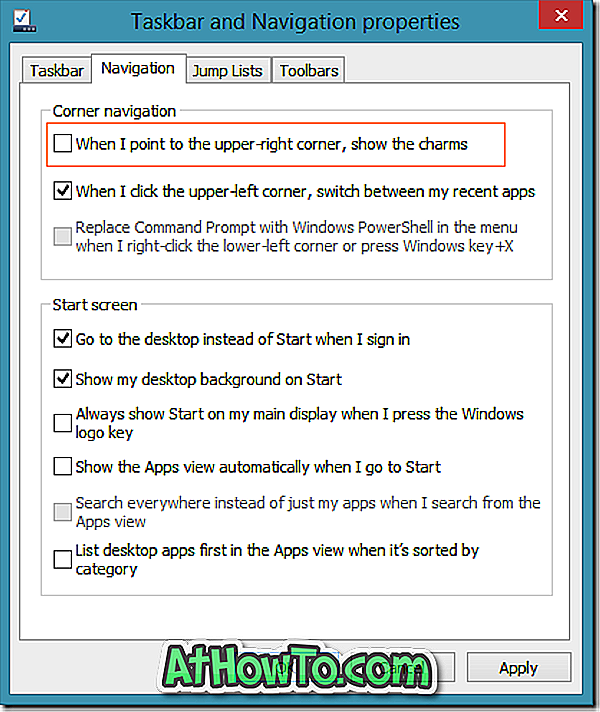
Windows 8.1에서 Charms bar를 완전히 비활성화하려면 Metro Killer, Skip Metro Suite 또는 Classic Shell 소프트웨어와 같은 무료 도구를 사용해야합니다. 마우스 포인터를 화면의 오른쪽 위 또는 오른쪽 위를 가리키고 make가 덜 짜증나게 할 때 Windows 8.1이 Charms 막대를 표시하는 것을 막을 수 있다면 멋지지 않습니까?
예. 마우스 포인터를 화면의 오른쪽 위 또는 오른쪽 하단으로 이동하면 Charms bar가 표시되지 않도록 할 수 있습니다. 아래에 설명 된 지시 사항을 완료하여 Windows 8.1에서 Charms bar를 덜 귀찮게 만드십시오.
1 단계 : Windows + R 키를 동시에 눌러 실행 대화 상자 열기. 파일 이름 상자에 Regedit.exe 를 입력 한 다음 Enter 키를 눌러 레지스트리 편집기를 엽니 다. UAC 상자가 나타나면 예 버튼을 클릭하십시오.
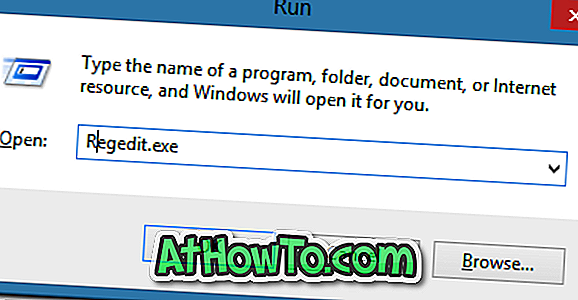
2 단계 : 레지스트리 편집기에서 다음 키로 이동하십시오.
HKEY_CURRENT_USER \ Software \ Microsoft \ Windows \ CurrentVersion \ ImmersiveShell \ EdgeUi
3 단계 : 오른쪽에서 새 DWORD (32 비트) 값을 만들고 DisableCharmsHint 로 이름을 바꾸고 기본값을 0 (영)에서 1 (1)로 변경합니다.
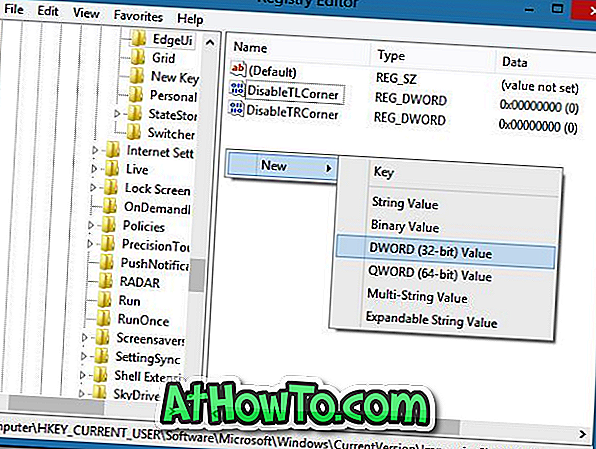
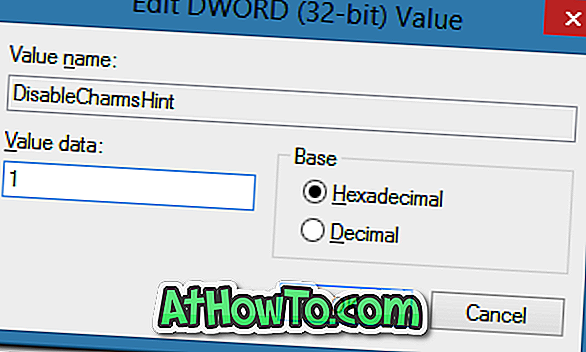
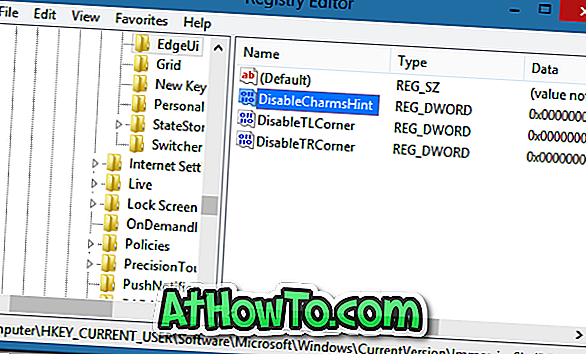
4 단계 : 레지스트리 편집기를 닫고 로그 아웃 한 다음 다시 로그인하여 비틀기를 적용합니다. 그게 다야!
여기에서 Windows는 마우스 포인터를 화면의 오른쪽 위 또는 아래 오른쪽으로 움직일 때 참 표시 줄을 표시하지 않습니다. 그러나 마우스 포인터를 오른쪽 위 모퉁이에서 오른쪽 아래 모서리로 이동하거나 Windows + C 키를 눌러 챠임 바로 접근 할 수 있습니다.
Charms 바를 완전히 비활성화하려면 Skip Metro Suite를 사용하십시오.