인터넷 거물 인 구글의 무료 웹 메일 서비스 인 Gmail은 가장 강력하고 선호하는 이메일 서비스이다. Google의 Gmail 뒤에있는 팀은 정기적으로 Gmail을 업데이트하여 새로운 기능을 추가하고 인터페이스를 향상시켜 환상적인 일을 해 왔습니다.
많은 기술 블로그가 Gmail이 곧 현재와 완전히 다른 새로운 인터페이스를 전환 할 것이라고보고하지만 원하는 모양을 얻기위한 해결 방법이 항상있을 것입니다. Gmail은 기본 배경 (테마)을 변경하고 기본 모양을 맞춤 설정할 수있는 다양한 옵션을 제공합니다.

몇 주 전 Gmail의 기본 모양을 마음에 드는대로 변경할 수 있는지 궁금해서 Gmail 테마를 Outlook.com처럼 잘 보이게 만들었습니다. Outlook.com의 깨끗한 인터페이스가 마음에 들면 Gmail에서도 같은 인터페이스를 원한다면 Gmail의 Outlook.com 테마를 사용해보십시오.
Gmail에서는 제 3 자 테마를 직접 적용 할 수 없으므로 Stylish라는 무료 확장 프로그램을 설치해야합니다. 세련된 기능은 새로운 테마를 설치하여 즐겨 찾는 웹 사이트의 인터페이스를 사용자 정의 할 수있는 Firefox 및 Chrome 용 무료 확장입니다.
Gmail 용 Outlook.com 테마
Stylish를 설치하고 Gmail에서 Outlook.com의 모양을 얻는 방법을 잘 모르는 사람들은 아래의 지침을 따르십시오.
1 단계 : Firefox 또는 Chrome 브라우저를 엽니 다. 세련된 확장 프로그램을 검색하고 같은 것을 설치하십시오.
2 단계 : 세련된 브라우저를 설치하고 브라우저를 다시 시작한 후 검색 상자 또는 옴니바 (Chrome) 옆에 세련된 아이콘이 표시됩니다.
3 단계 : 이제 userstyles.org의이 페이지를 방문하고 설치 버튼을 클릭하여 테마를 설치하십시오.
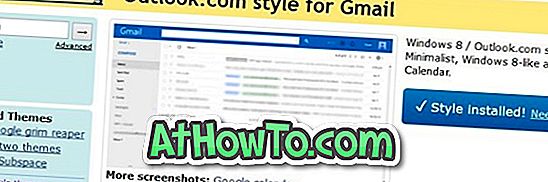
4 단계 : 브라우저에서 Gmail을 열고 Gmail 테마를 Light 또는 Soft Gray로 변경합니다. 테마를 변경하려면 톱니 바퀴 아이콘을 클릭 한 다음 테마를 클릭하십시오.
5 단계 : Outlook.com 모양을 얻으려면받은 편지함의 탭을 해제해야합니다. 이렇게하려면 Gmail 가이드의 탭을 사용 중지하는 방법의 안내를 따르세요.
위 그림과 같이 Gmail에서 Outlook.com 모양을 얻으십시오.
6 단계 : Outlook.com 테마가 나타나지 않으면 세련된 버튼을 클릭하고 Gmail의 Outlook.com 스타일을 선택 취소 한 다음 다시 선택하여 다시 적용하십시오.
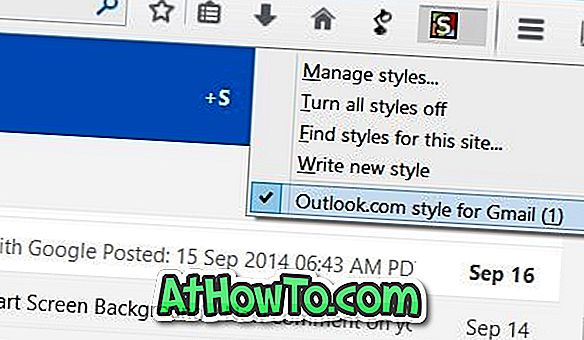
좋은 점은 테마를 편집하는 방법을 알고 있다면 원하는대로 테마를 맞춤 설정할 수 있다는 것입니다. 다운로드 한 테마를 편집하려면 세련된 버튼을 클릭하고 스타일 관리를 클릭 한 다음 편집 버튼을 클릭하십시오.














