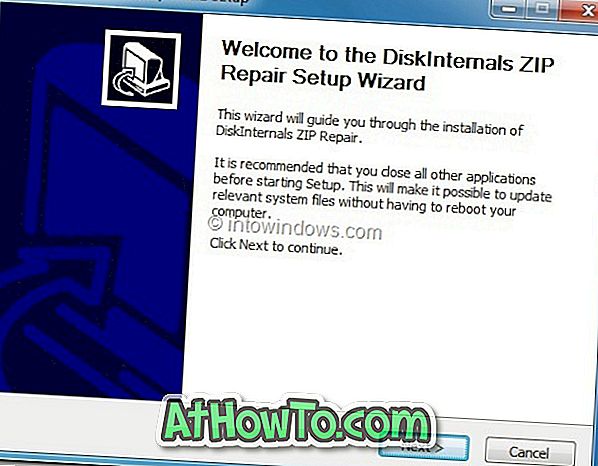Office Outlook은 Windows 운영 체제에서 가장 뛰어난 데스크톱 전자 메일 클라이언트입니다. 저는 지난 몇 개월 동안 Outlook을 사용 해왔고 Outlook을 사용하기 시작하면 다른 이메일 클라이언트로 전환하기가 어렵다는 것을 말할 수 있습니다.

프로필 화면을 처리, 시작 또는로드 할 때 Outlook 2016/2019/365에 걸려 있음
지난 10 월 내 Windows 10 PC에서 Outlook 2016을 실행하는 동안 Outlook 2016이 처리 화면에 매달려있었습니다. 작업 관리자에서 프로그램을 종료하고 다시 시작한 후 Outlook 2016은 문제없이 시작되었습니다. 이 정오는 Outlook 2016을 시작하려고 할 때 다시 멈 췄지 만 이번에는 시작 화면이됩니다.

Outlook 2016 또는 Outlook 365가 처리, 시작 또는 프로필로드 화면에 매달려있는 경우 매달려있는 문제를 해결하려면 다음 해결 방법을 시도해보십시오.
Outlook 2016/2019/365에서 처리, 시작 또는 프로필 화면로드시 수정
솔루션 1/2
1 단계 : 키보드의 Windows 로고 와 R 키를 동시에 눌러 실행 명령 대화 상자를 엽니 다.
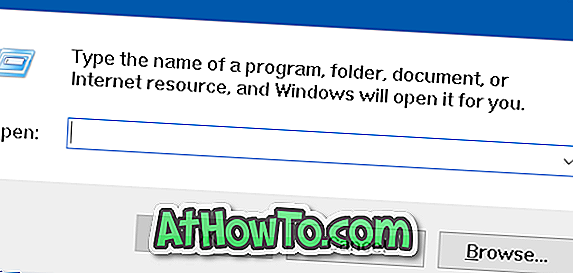
2 단계 : Outlook.exe / safe 를 입력 한 다음 Enter 키를 눌러 안전 모드에서 Outlook 2016 또는 Outlook 365를 엽니 다.

참고 : Outlook.exe와 / safe 사이에 공백 을 추가하십시오. 그렇지 않으면 Windows에서 Outlook.exe / safe를 찾을 수 없습니다. 이름을 올바르게 입력했는지 확인한 다음 오류를 다시 시도하십시오 .
3 단계 : 프로필 선택 대화 상자가 표시되면 프로필이 여러 개인 경우 프로필을 선택한 다음 확인 버튼을 클릭합니다.
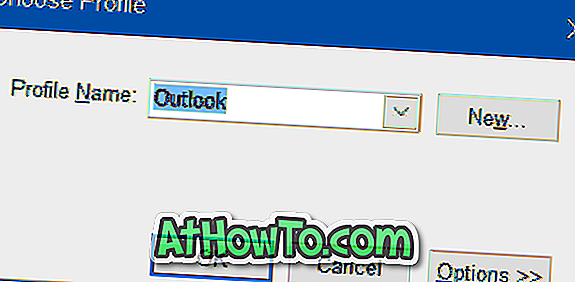
Outlook 2016 또는 Outlook 365를 지금 열어야합니다.
4 단계 : Outlook 프로그램을 닫습니다. Outlook 프로그램을 지금 정상적으로 다시 시작하십시오. 프로그램은 아무런 문제없이 시작됩니다.
솔루션 2/2
위의 방법으로 해결할 수없는 경우 새 Outlook 데이터 파일을 만들어 걸려있는 문제를 해결할 수 있습니다. 방법은 다음과 같습니다.
1 단계 : 파일 탐색기를 열고 다음 폴더로 이동하십시오.
C : \ Users \ UserName \ AppData \ Local \ Microsoft \ Outlook
위의 경로에서 " C "는 Windows가 설치된 드라이브이고 UserName 은 사용자 계정 이름입니다.
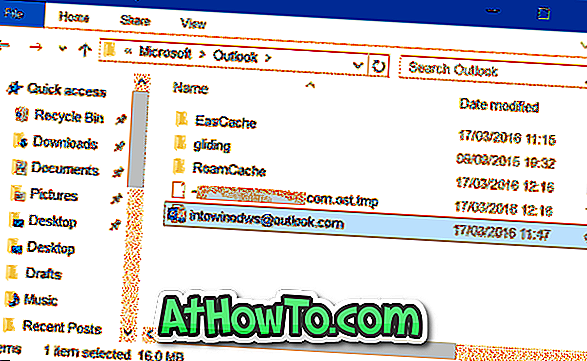
참고 : AppData 폴더가 보이지 않으면 폴더가 기본적으로 숨겨져 있기 때문입니다. 파일 탐색기에서보기를 클릭 한 다음 숨겨진 항목을 선택하여 폴더를 봅니다.
2 단계 : Outlook 데이터 파일을 마우스 오른쪽 단추로 클릭 하고 이름 바꾸기를 클릭 한 다음 끝에 백업 을 추가합니다. 예를 들어 Outlook 데이터 파일의 이름이 [email protected] 인 경우 [email protected] 백업으로 이름을 바꿔야합니다.
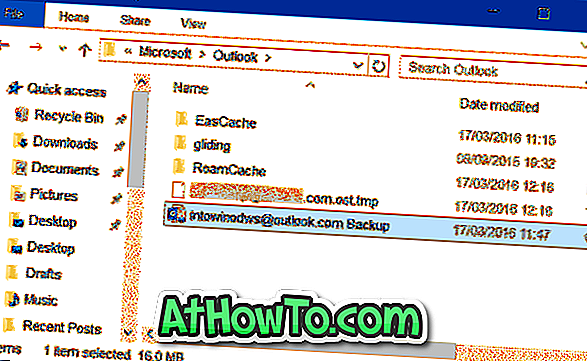
3 단계 : 마지막으로 시작 메뉴를 열고 Outlook 2016/365를 실행합니다. 이제 프로그램이 처리, 시작 또는 프로필 화면로드시 매달리지 않고 실행됩니다.
Outlook 프로그램이 자동으로 서버에 연결하여 모든 메시지를 다운로드합니다. 계정을 다시 설정하라는 메시지가 표시되지 않습니다.