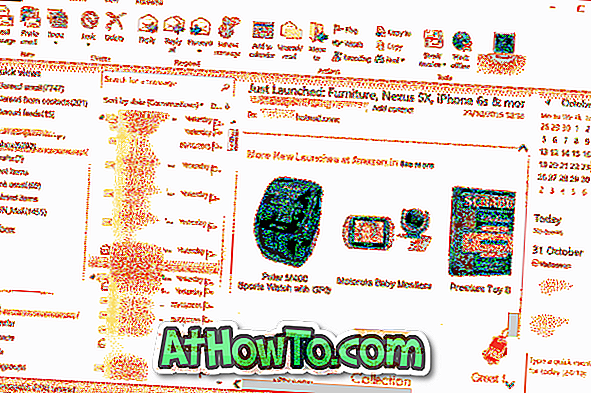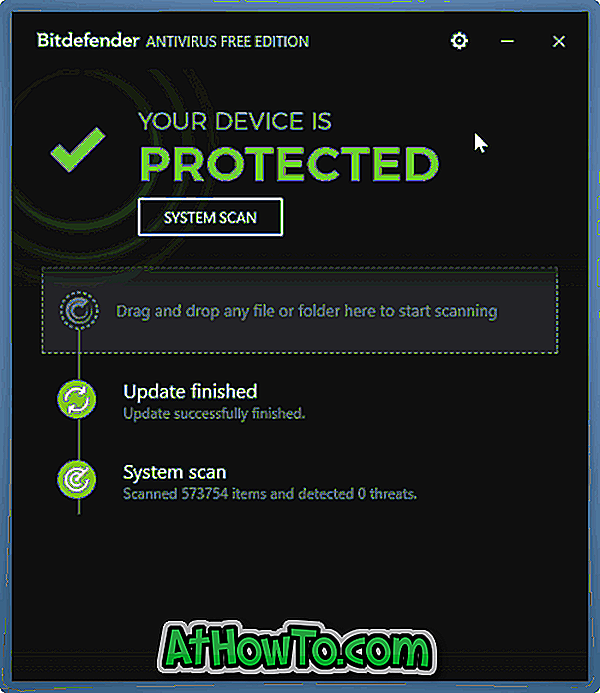시작 메뉴는 Windows 10을 설치 한 직후에 알아 차릴 수있는 기능 중 하나입니다. 그 외에도 시작 메뉴를 클릭하면 작업 표시 줄의 시작 단추 옆에 고정 된 다른 두 개의 단추가 나타납니다.
작업 표시 줄의 검색 및 작업보기 단추를 사용하면 Bing을 사용하여 웹을 검색하고 Windows 10의 가상 데스크톱 기능에 각각 액세스 할 수 있습니다. 검색 아이콘을 클릭하면 시작 메뉴 크기의 메뉴가 시작되고 메뉴 왼쪽에 최근 검색이 표시되고 오른쪽에 인기 검색어가 표시됩니다. Bing 검색을 사용하여 웹 검색 결과를 얻으려면 Enter 키를 누른 다음 검색 키워드를 입력하면됩니다.
다른 단추 인 작업보기는 Windows 10의 가상 데스크톱이나 여러 데스크톱 기능을 시작하는 것입니다. Linux 및 Mac OS X에서 이미 사용할 수있는 여러 데스크톱은 이제 추가 소프트웨어를 설치하지 않고도 Windows에서 사용할 수 있습니다.

작업보기 단추를 클릭하여 여러 데스크톱 기능을 시작한 후에는 더하기 기호를 클릭하여 새 가상 데스크톱을 추가해야합니다. 많은 사용자가이 기능을 유용하다고 생각하지만 대부분의 Windows 사용자는이 기능을 무시합니다.
검색 및 작업보기 아이콘 (작업보기는 Windows + Tab 키를 사용하여 액세스 할 수도 있음)을 사용하지 않는 사용자는 작업 표시 줄에서이 두 아이콘을 제거하여 작업 표시 줄에 추가 공간을 확보 할 수 있습니다.

위에서 언급 한 바로 가기 키를 사용하여 작업보기에 액세스 할 수 있고 시작 메뉴 검색 상자에서 웹을 직접 검색 할 수있는 사용자는 Windows 10의 작업 표시 줄에서 검색 및 작업보기 단추를 제거 할 수 있습니다.
관찰 한 것처럼 Windows 10에서는 작업 표시 줄에서 이러한 아이콘을 제거 할 수 없습니다. 즉, 이 아이콘을 마우스 오른쪽 버튼으로 클릭 할 때 작업 표시 줄의이 프로그램 고정 해제가 나타나지 않습니다. Windows 10 TP에는 작업 표시 줄 및 시작 메뉴 속성에 옵션이 없어 검색 및 작업보기 아이콘이 숨겨집니다.
Windows 10 작업 표시 줄에서 검색 및 작업보기 단추를 쉽게 제거하거나 숨길 수있는 방법을 찾고 있다면 지금 무료 유틸리티를 다운로드하고 실행하여 검색 및 작업보기 단추를 숨길 수 있습니다.
검색 및 작업보기 버튼 숨기기
1 단계 : 이 가이드의 끝 부분에 제공된 다운로드 링크를 방문하여 개발자 페이지를 방문하여 WinTHButtonHider.zip 파일을 다운로드하십시오.
2 단계 : zip 파일의 내용을 폴더 나 바탕 화면으로 추출하여 WinTHButtonHider 폴더를 가져옵니다. 해당 폴더를 열고 WinTHButtonHider, Bin 및 Debug로 이동하십시오.

3 단계 : WinTHButtonHider.exe라는 실행 파일을 두 번 클릭하여 검색 및 작업보기 단추를 숨 깁니다.

PC를 다시 시작한 후 두 단추가 작업 표시 줄에 다시 나타납니다. Windows를 재부팅 한 후에 실행 파일을 다시 실행해야합니다.
가장 중요한 것은 WinTHButterHider를 다운로드하려면 MDL 포럼에 등록해야한다는 것입니다.
다운로드 페이지 방문