Windows 10 용 Microsoft Edge 브라우저가 확장 기능을 지원 한 지 1 년이 지났습니다. 사용자는 Windows Store에서 Edge 확장을 설치할 수 있습니다. Edge는 타사 웹 브라우저에서 사용할 수있는 수천 개에 비해 수십 개의 확장이 거의 없습니다.
확장 기능은 웹 브라우저의 기능을 향상시킵니다. 유용한 확장 기능을 설치하여 웹 브라우저에 추가 기능을 추가 할 수 있습니다. 예를 들어, 암호 관리 확장 프로그램을 사용하여 장치간에 웹 자격 증명을 저장하고 동기화 할 수 있습니다.

브라우저 확장이 항상 도움이되는 것은 아닙니다! 웹 브라우저 속도가 느려지므로 유용하다고 판단한 경우에만 설치해야합니다. Edge Extension에도 동일하게 적용됩니다. 사용하지 않는 Edge Extension은 사용하지 않도록 설정하거나 제거해야합니다.
Edge 브라우저 용 확장 프로그램을 사용하지 않는 경우 다른 사용자가 Edge 확장 프로그램을 설치하지 못하게 할 수 있습니다. Windows 10 그룹 정책의 조항을 사용하면 Edge 브라우저에서 확장 프로그램을 설치하지 못하게 할 수 있습니다.
확장 프로그램 설치를 막기 위해 Windows 10을 구성하면 아무도 Edge 브라우저에서 확장 프로그램을 설치할 수 없습니다. 이미 설치된 확장 프로그램도 자동으로 비활성화됩니다. 즉, 정책이 시행 중일 때 확장 기능을 사용할 수 없습니다.
방법 1/2
그룹 정책을 통해 Edge 확장 설치 방지
아래의 지침에 따라 Windows 10의 Edge 브라우저에서 확장 기능을 설치하지 못하게하십시오.
그룹 정책 편집기는 Windows 10 Home Edition의 일부가 아닙니다. 따라서 Windows 10 Home 에디션을 사용하는 경우 페이지를 아래로 스크롤하고 방법 2의 지침을 참조하십시오.
1 단계 : 시작 / 작업 표시 줄 검색 필드에 Gpedit.msc 를 입력하고 Enter 키를 눌러 그룹 정책 편집기를 엽니 다.
2 단계 : 로컬 그룹 정책 편집기에서 다음 폴더로 이동합니다.
컴퓨터 구성> 관리 템플릿> Windows 구성 요소> Microsoft Edge
3 단계 : 오른쪽에서 확장 정책 허용을 두 번 클릭합니다. 속성이 열립니다.

4 단계 : 사용 안함을 선택하고 적용 버튼을 클릭 하십시오 . 그게 다야!
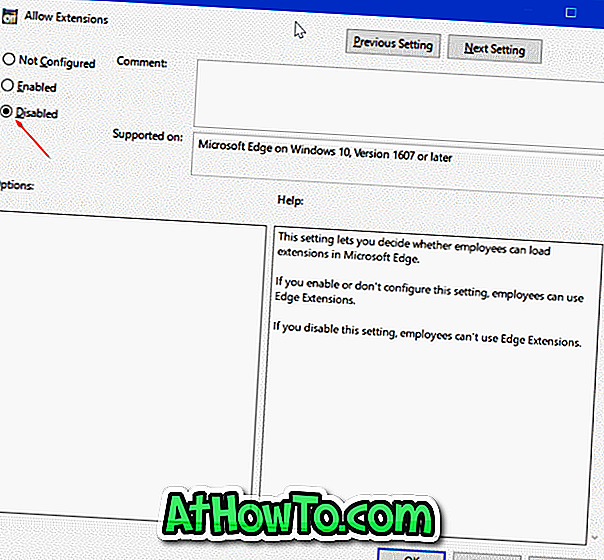
방법 2/2
레지스트리를 통한 Edge 확장 설치 방지
이 방법은 Windows 10의 모든 에디션에 적용됩니다.
1 단계 : 시작 / 작업 표시 줄 검색 필드에 Regedit.exe 를 입력 한 다음 Enter 키를 눌러 레지스트리 편집기를 엽니 다.
사용자 계정 컨트롤 화면이 나타나면 예 버튼을 클릭하십시오.
2 단계 : 레지스트리 편집기에서 다음 키로 이동하십시오.
HKEY_LOCAL_MACHINE \ SOFTWARE \ Policies \ Microsoft
3 단계 : Microsoft 키를 마우스 오른쪽 단추로 클릭하고 새로 만들기, 키를 차례로 클릭 한 다음 새 키의 이름을 MicrosoftEdge로 지정 합니다.
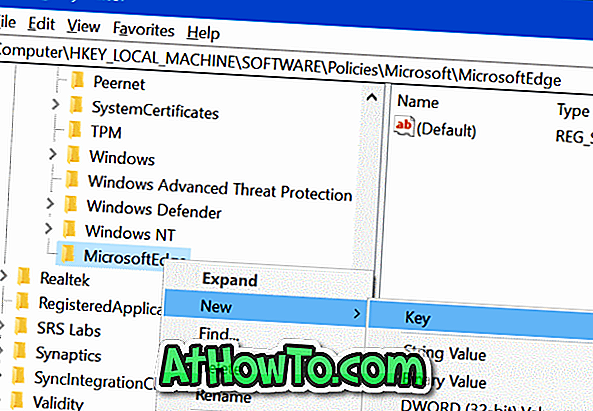
4 단계 : 새로 추가 된 MicrosoftEdge 키를 마우스 오른쪽 단추로 클릭하고 새로 만들기, 키를 차례로 클릭 합니다 . 새 키의 이름을 Extensions 로 지정하십시오.
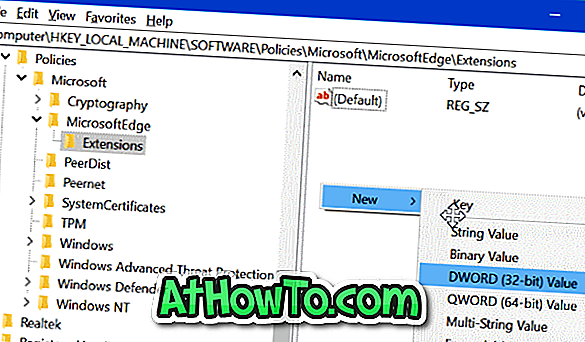
5 단계 : Extensions 키를 선택하십시오. 오른쪽에서 빈 곳을 마우스 오른쪽 단추로 클릭 하고 새로 만들기 를 클릭 한 다음 DWORD (32 비트) 값 을 클릭하고 ExtensionsEnabled 로 이름을 지정합니다.
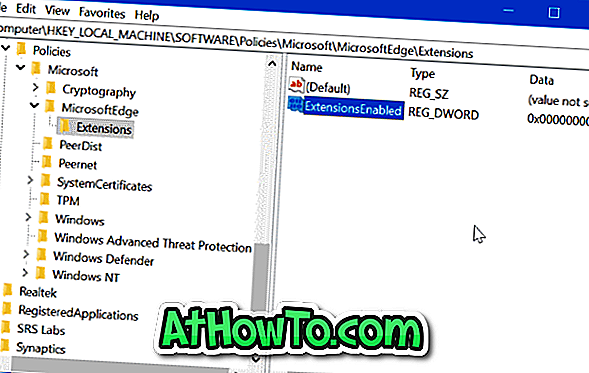
6 단계 : 마지막으로 ExtensionsEnabled를 두 번 클릭하고 값을 0으로 설정하여 Windows 10에서 Edge 브라우저의 확장 설치를 방지합니다.
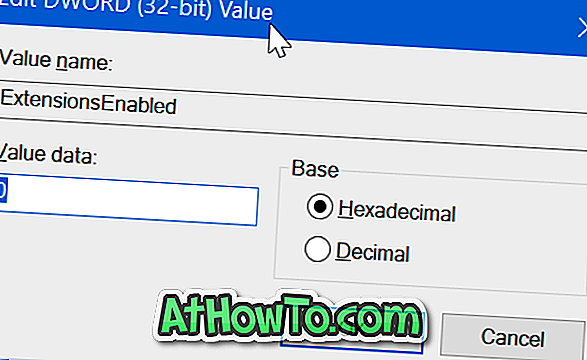
희망이 당신을 돕는다!














