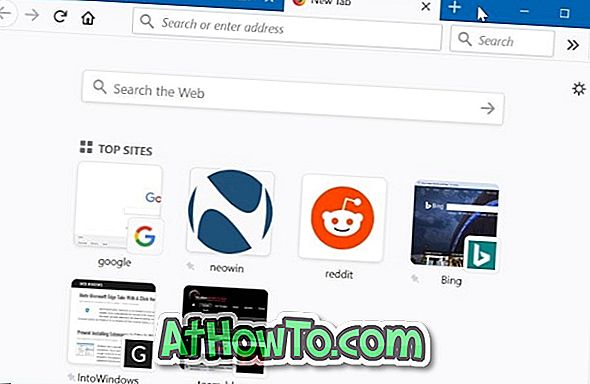Windows 10 또는 이전 버전의 Windows에서 파일 이름을 바꾸는 것은 매우 쉽습니다. 이름을 바꾸려는 파일을 마우스 오른쪽 단추로 클릭하고 옵션 이름 바꾸기를 클릭 한 다음 파일의 새 이름을 입력하고 마지막으로 Enter 키를 눌러 새 파일 이름을 저장해야합니다.
키보드 단축키를 사용하여 Windows 운영 체제에서 파일의 이름을 바꾸는 더 빠르고 더 좋은 방법이 있습니다. 파일을 선택하면 키보드의 F2 키를 눌러 파일의 새 이름을 입력 할 수 있습니다.

F2 단축키는 특히 여러 파일의 이름을 바꿔야 할 때 편리합니다. 파일 묶음을 선택한 후 F2 키를 누르고 선택한 파일의 이름을 입력 한 다음 Enter 키를 누를 수 있습니다. Windows는이 파일 이름 끝에 1, 2, 3을 자동으로 추가합니다. 그러나 Windows 10/8/7에서 여러 파일의 이름을 바꾸고 각 파일마다 다른 이름을 지정하는 방법은 무엇입니까?
Windows 10/8/7에서 여러 파일의 이름을 빠르게 바꿉니다.
타사 소프트웨어를 사용하지 않고도 Windows에서 여러 파일의 이름을 쉽게 바꿀 수 있습니다. 아래의 지시에 따라 여러 파일의 이름을 빠르게 바꾸고 각 파일마다 다른 이름을 지정하십시오.
참고 : 이 방법은 Windows 10/8/7에서 여러 폴더의 이름을 빠르게 바꿀 때도 사용할 수 있습니다.
1 단계 : 신속하게 이름을 바꾸려는 파일이 포함 된 폴더를 엽니 다.
2 단계 : 목록에서 첫 번째 파일을 선택하고 F2 키를 눌러 이름을 바꿉니다.

3 단계 : 파일의 새 이름을 입력 한 후 Enter 키를 누르는 대신 Tab 키를 누르 십시오 . 이렇게하면 새 파일 이름이 저장 될뿐만 아니라 다음 파일의 이름이 자동으로 선택되고 다시 시작됩니다.
파일을 건너 뛰려면 Tab 키를 두 번 누르기 만하면됩니다. 예를 들어, 첫 번째 및 세 번째 파일의 이름을 바꾸려면 첫 번째 파일의 이름을 변경 한 후 Tab 키를 두 번 눌러 세 번째 파일 / 폴더를 선택하고 이름을 바꿉니다.
즉, 여러 파일의 이름을 바꾸려면 첫 번째 파일을 선택하고 F2를 누른 다음 이름을 입력하고 Tab 키를 눌러 두 번째 파일을 선택하고 이름을 바꾸고 두 번째 파일의 이름을 입력 한 다음 Tab 키를 눌러 세 번째 파일을 선택하고 이름을 변경하고 이름을 입력 한 다음 Tab 키를 눌러 이름을 저장하고 네 번째 파일을 선택하고 이름을 바꿉니다.
Windows 7/8/10에서 Ctrl + Shift + N 바로 가기 키를 사용하여 새 폴더를 만들 수 있다는 것을 알고 계셨습니까?