Aero 투명도를 끄면 Windows 7을 실행하는 노트북 또는 넷북의 배터리 수명을 연장하는 가장 쉬운 방법 중 하나입니다. Windows 7에서는 Aero 투명도를 상당히 간단하게 조정할 수 있습니다. 개인 설정 패널을 열면됩니다 (마우스 오른쪽 버튼을 클릭하여 바탕 화면을 선택한 다음 개인 설정 옵션 클릭), 창 색상을 클릭 한 다음 에어로 투명도 옵션의 선택을 해제하십시오.
물론, 메인에서 랩톱을 분리 할 때 Windows 7에서 Aero 투명도를 자동으로 해제 할 수있는 많은 무료 및 유료 응용 프로그램이 있습니다. 즉, 랩톱에서 배터리 전원을 사용하자 마자 해당 소프트웨어가 자동으로 Aero 유리를 끄고 배터리 수명을 연장합니다.
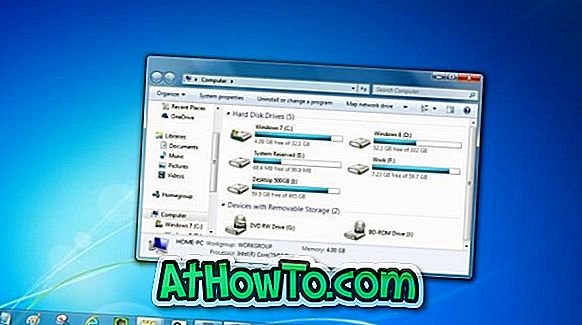
그러나 많은 사용자들이 알지 못하는 점은 전원 케이블을 전원에서 뽑은 후 또는 랩톱이 배터리 전원으로 작동 할 때 Aero glass를 자동으로 끄기 위해 타사 도구를 사용할 필요가 없다는 것입니다. 배터리 전원으로 작동하기 시작하자마자 자동으로 Aero가 꺼 지도록 Windows 7을 쉽게 구성 할 수 있으며 전원에 다시 연결하면 Aero를 다시 켤 수 있습니다.
전원을 기반으로 Aero를 자동으로 켜거나 끌 수 있도록 Windows 7을 구성하는 아이디어가 마음에 들면 다음과 같이하십시오. 다시 한번, 이렇게하려면 타사 도구 또는 스크립트를 설치할 필요가 없습니다.
전원을 기준으로 Aero를 자동으로 켜거나 끕니다
1 단계 : 첫 번째 단계는 Power Saver가 현재 활성 전원 프로필인지 확인하는 것입니다. 균형 조정 또는 사용자 정의 전원 프로파일이 활성화 된 경우 시스템 트레이의 배터리 아이콘을 클릭 한 다음 절전을 선택하여 절전 을 활성 전원 계획으로 설정하십시오.
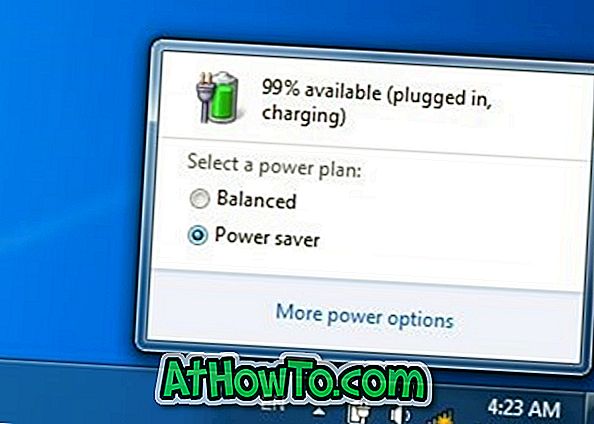
2 단계 : 연결된 경우 주전원에서 랩톱을 분리 합니다.
3 단계 : 바탕 화면을 마우스 오른쪽 버튼으로 클릭 하고 개인 설정 을 클릭하여 개인 설정 창을 엽니 다.
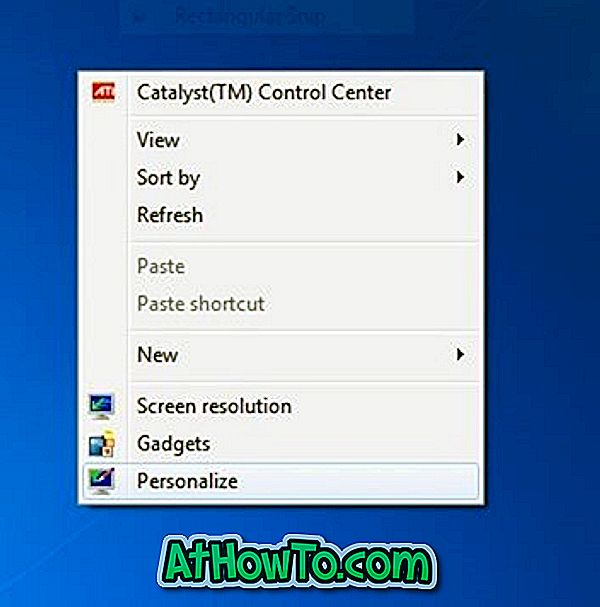
4 단계 : 여기에서 창 색상을 클릭 한 다음 에어로 투명도 옵션을 끕니다. 저장 버튼을 클릭하십시오.
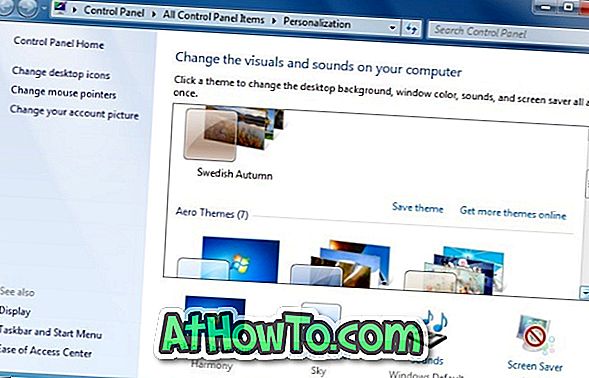

5 단계 : 노트북을 메인에 다시 연결합니다.
6 단계 : 다시 한번 개인 설정 창을 열고 창 색상 을 클릭하고 에어로 투명도를 확인한 다음 저장 버튼을 클릭하십시오.
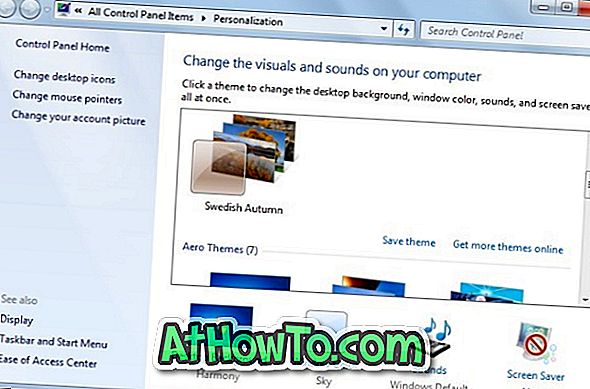
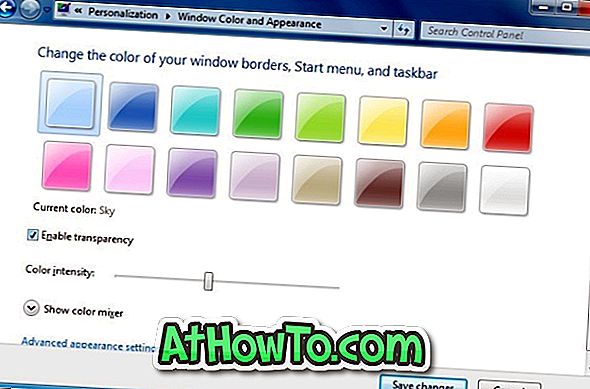
그게 다야! 여기에서 전원이 배터리로 전환되면 Windows 7에서 자동으로 Aero 투명도가 해제됩니다. 노트북이 전원에 연결되면 에어로 투명도가 복원됩니다. 기억해야 할 유일한 점은 Balanced와 같은 다른 전원 프로필로 전환 할 때이 방법이 작동하지 않을 수 있다는 것입니다.














